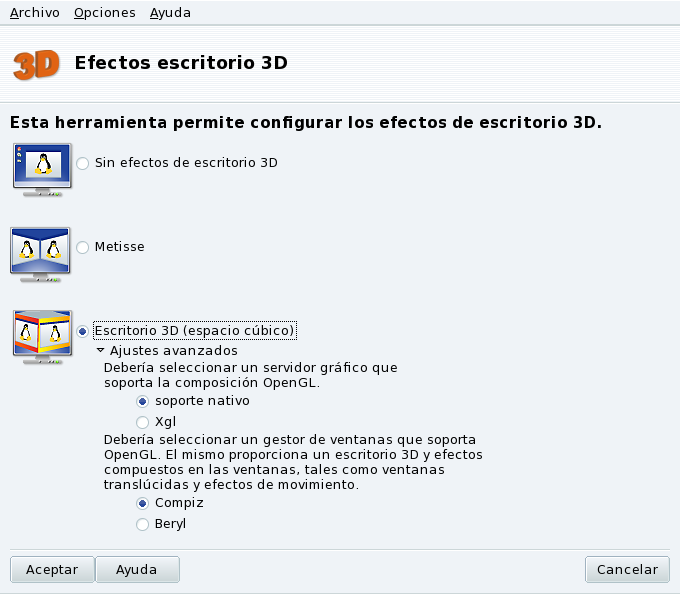![]() Esta
herramienta, accesible desde la sección
Hardware del Centro de Control de Mandriva Linux, le permite
configurar un escritorio tridimensional para efectos visuales
deslumbrantes en su escritorio, junto con un cambio desde un
escritorio plano a uno cúbico.
Esta
herramienta, accesible desde la sección
Hardware del Centro de Control de Mandriva Linux, le permite
configurar un escritorio tridimensional para efectos visuales
deslumbrantes en su escritorio, junto con un cambio desde un
escritorio plano a uno cúbico.
![[Note]](images/note.png) |
Note |
|---|---|
La primera vez que ejecute Drak3D puede ser que se instalen algunos paquetes necesarios. Luego, se presentará la ventana principal (consulte Figure 8.5, “Activando los efectos de escritorio 3D”). |
Puede elegir entre los siguientes escritorios:
Metisse es un administrador de ventanas desarrollado por el proyecto In Situ. Disponible bajo la licencia GPL y en exclusiva para Mandriva Linux, Metisse difiere de un escritorio tridimensional clásico (“el cubo”, consulte Section 3.2, “Espacio de trabajo cúbico del escritorio 3D”) porque se enfoca en una interacción innovadora con las ventanas.
Activar Metisse. Al hacer clic sobre se instalarán los paquetes necesarios y se le pedirá que se desconecte para activar los cambios.
Una vez que se vuelva a conectar, verá nueve cuadrados en la esquina inferior derecha de su escritorio. Estos representan los escritorios virtuales que puede utilizar para organizar sus aplicaciones. Las opciones principales de Metisse se detallan en Sección 6.2, “Metisse, un sistema innovador de manipulación de ventanas”.
Seccione la opción Escritorio 3D (espacio de trabajo cúbico) para habilitar el escritorio 3D. Haga clic sobre Ajustes avanzados para verificar sus opciones (ver Figure 8.5, “Activando los efectos de escritorio 3D”).
Procedure 8.1. Configuración opcional
-
Elegir un servidor gráfico
Hay dos enfoques: soporte nativo y Xgl. Drak3D selecciona el más apropiado para Usted, de acuerdo con su hardware.
-
Elegir un administrador de ventanas 3D
Están disponibles dos opciones: Compiz y Beryl. El primero es más simple y está más probado, el último tiene más efectos. Consulte la Página del proyecto Beryl para más detalles.
Para probar el escritorio tridimensional, haga clic en . Los cambios toman efecto la próxima vez que ingrese a la sección gráfica.
Una vez que el escritorio 3D está activo, el administrador de escritorio (KDE o GNOME) muestra 4 escritorios virtuales, correspondientes a las vistas (las caras del cubo): ¡explórelos y disfrútelos!
Por favor, consulte Sección 6.1, “Manipulando el escritorio 3D con Compiz” para más información acerca de los atajos del teclado y el uso del ratón con el escritorio tridimensional.