![[Sugerencia]](images/tip.png) |
Sugerencia |
|---|---|
Antes de conectar con Internet, se recomienda que primero configure un cortafuegos en su máquina para evitar sorpresas desagradables, por ejemplo: intrusiones en su sistema. Puede configurar un cortafuegos muy simple y sin embargo efectivo utilizando DrakFirewall (por favor, consulte Sección 3, “DrakFirewall: Haciendo seguro su acceso a Internet” para más información). |
El conjunto de herramientas drakconnect permite configurar con facilidad su acceso a la red, ya sea a Internet o a una red local. Abra el Centro de Control de Mandriva Linux y seleccione la sección Redes e Internet para acceder a las herramientas drakconnect. Figura 9.1, “Herramientas DrakConnect” muestra como luce la interfaz principal. La herramienta para compartir la conexión se describe en Sección 3, “Compartir la conexión con Internet”.
![]() drakconnect soporta distintos tipos de
conexión a Internet y a otras redes. El primer paso consiste en elegir
el tipo de conexión que desea configurar. Siempre asegúrese de tener
a mano toda la información provista por su ISP o por su administrador de
red.
drakconnect soporta distintos tipos de
conexión a Internet y a otras redes. El primer paso consiste en elegir
el tipo de conexión que desea configurar. Siempre asegúrese de tener
a mano toda la información provista por su ISP o por su administrador de
red.
![[Nota]](images/note.png) |
Nota |
|---|---|
Una vez que se ha configurado una conexión, se puede modificar la misma utilizando la interfaz Administrar conexiones (ver Sección 1.3, “Volver a configurar las interfaces”). |
-
Elija el tipo Ethernet
Sus tarjetas de red (NICs) se detectarán automáticamente; si tiene más de una deberá seleccionar la que desea configurar. También se le ofrece la opción de cargar en forma manual un controlador para su NIC.
-
Configuración estática o automática
Debe especificar si los parámetros de red se configuran automáticamente (IP automática (BOOTP/DHCP)) o no (Configuración manual): complete los pasos siguientes con los parámetros provistos por su ISP o el administrador de su red.
-
Control de la conexión
- Permitirle a los usuarios administrar la conexión
Marque esta casilla si desea que los usuarios puedan activar o desactivar la conexión sin proporcionar la contraseña de root (ver Sección 1.4, “Supervisar las conexiones”).
- Lanzar la conexión al arranque
Quite la marca de esta casilla si desea que la conexión sólo se pueda activar bajo demanda.
Permite configurar dispositivos WiFi PCMCIA o PCI.
-
Elija el tipo Inalámbrica
Si su tarjeta WiFi no se lista, elija la entrada Usar un controlador de Windows. Luego, seleccione el controlador a partir del CD de controladores de la tarjeta provistos por el fabricante.
-
Elegir la red
Se muestra una lista de las redes detectadas. Seleccione la suya, o de lo contrario no listado.
-
Ajustes inalámbricos
- Modo de operación
El modo en el que va a operar la tarjeta, con respecto a otros dispositivos WiFi en la red. El más común es para conectar a un punto de acceso existente.
- Nombre de red (ESSID)
El nombre de la red a la que se desea conectar. Consulte con su administrador de red.
- Modo de cifrado
Esto depende de los ajustes de la red, consulte con su administrador de red.
- Clave de cifrado
También depende de los ajustes de la red, consulte con su administrador de red para obtener la clave que usa la red.
-
Configuración de red
Esto es similar a la configuración tradicional de la red Ethernet, consulte Sección 1.1.1, “Conexión Ethernet con cables”.
-
Control de la conexión
Marque la casilla Permitir roaming del punto de acceso si desea que la conexión cambie automáticamente de un punto de acceso a otro, dependiendo del nivel de la señal del mismo. Esto es particularmente útil cuando se mueve con su computadora portátil de un lugar a otro.
Administrando las conexiones. Consulte Sección 4, “Administración de conexiones inalámbricas (Roaming)” para aprender como configurar y administrar varias redes inalámbricas.
Simplemente debe asegurarse que selecciona los parámetros correctos en cada paso, concernientes a su área y proveedor.
El último paso propone manejar el estado de la conexión a través del applet de red, esto puede resultar útil en caso que necesite la conexión con Internet sólo de vez en cuando.
Se muestra una lista de los módems detectados. Si no se detectó módem alguno, sólo se muestra la opción Elección manual, haga clic sobre y seleccione el puerto de comunicaciones al cual está conectado el módem. Se instalan los paquetes necesarios.
Luego se le presenta una lista de países/ISPs. Si el suyo está en la lista selecciónelo y avance al paso siguiente: algunos parámetros (nombre de la conexión, número telefónico a marcar, y esquema de autenticación) estarán configurados automáticamente, verifíquelos, añada los que faltan y acéptelos. Si el suyo no está en la lista, elija la opción No listado - editar manualmente
-
Verifique los parámetros y añada los que faltan según los provistos por su ISP.
Los parámetros deberían ser obvios, excepto por el tipo de autenticación. El valor de la lista desplegable Autenticación depende de lo que soporta su ISP: Por script (un tipo de autenticación antiguo basado en un tipo de conversación “espero” y “envío” entre su sistema y su ISP); Por terminal (aparecerá una ventana de terminal cuando se realiza la conexión y Usted deberá conectarse de manera interactiva); PAP, CHAP, o PAP/CHAP (protocolos de intercambio de información de autenticación, se prefiere a CHAP ya que es más seguro, si define PAP/CHAP se elegirá automáticamente el que se soporta).
Luego vienen los ajustes de IP, DNS y pasarela. Hoy día, la mayoría de los ISP proporcionan automáticamente estos parámetros en el momento de establecer la conexión, por lo que usualmente es seguro seleccionar la opción Automático para todos ellos.
-
Control de la conexión
Finalmente se le pregunta si desea probar la conexión: se recomienda hacerlo para asegurarse que todos los parámetros son los correctos. Ahora puede controlar el estado de su conexión con Internet usando el marcador de conexión de acceso remoto kppp (paquete
kppp) eligiendo + → en el menú principal.
Este es el tipo de conexión utilizado para las conexiones vía satélite.
Elija la tarjeta de conexión que desea configurar, y luego los ajustes del adaptador.
La conexión de la red luego es similar al tipo de configuración LAN (ver Sección 1.1.1, “Conexión Ethernet con cables”).
![]() Esta herramienta permite especificar los
parámetros de acceso a Internet si es que deben ser modificados
después de la configuración inicial. Por favor tenga presente que
estos parámetros valen para todo el sistema y se aplican a todas
las interfaces. Para cambiar la dirección de la pasarela consulte
Sección 1.3, “Volver a
configurar las interfaces”.
Esta herramienta permite especificar los
parámetros de acceso a Internet si es que deben ser modificados
después de la configuración inicial. Por favor tenga presente que
estos parámetros valen para todo el sistema y se aplican a todas
las interfaces. Para cambiar la dirección de la pasarela consulte
Sección 1.3, “Volver a
configurar las interfaces”.
![]() Esta herramienta permite modificar los
parámetros específicos de la interfaz de red. Utilice la lista
desplegable en la parte superior para seleccionar la interfaz a
configurar. Las pestañas permiten cambiar parámetros y opciones
de acuerdo al tipo de interfaz de red seleccionado.
Esta herramienta permite modificar los
parámetros específicos de la interfaz de red. Utilice la lista
desplegable en la parte superior para seleccionar la interfaz a
configurar. Las pestañas permiten cambiar parámetros y opciones
de acuerdo al tipo de interfaz de red seleccionado.
![]() Esta herramienta muestra la actividad de las
interfaces de red. Puede especificar algunas opciones para el
gráfico del tráfico y las estadísticas: intervalo de
actualización, escala, etc (ver Figura 9.5, “Supervisión de la
conexión de red en tiempo real”). También se puede utilizar
para controlar el estado de la conexión de red, activándola o
desactivándola presionando el botón en la parte inferior
izquierda.
Esta herramienta muestra la actividad de las
interfaces de red. Puede especificar algunas opciones para el
gráfico del tráfico y las estadísticas: intervalo de
actualización, escala, etc (ver Figura 9.5, “Supervisión de la
conexión de red en tiempo real”). También se puede utilizar
para controlar el estado de la conexión de red, activándola o
desactivándola presionando el botón en la parte inferior
izquierda.
![]() Esta herramienta simplemente permite quitar una
interfaz de red. Seleccione la interfaz a quitar en la lista
desplegable Dispositivo de red.
Esta herramienta simplemente permite quitar una
interfaz de red. Seleccione la interfaz a quitar en la lista
desplegable Dispositivo de red.
![]() Si sus conexiones con Internet deben (o pueden)
pasar a través de un proxy, esta herramienta permite definir
los nombres de host o las direcciones IP de los proxy para los
protocolos FTP y HTTP. Complete los campos con los valores
necesarios y haga clic sobre
.
Si sus conexiones con Internet deben (o pueden)
pasar a través de un proxy, esta herramienta permite definir
los nombres de host o las direcciones IP de los proxy para los
protocolos FTP y HTTP. Complete los campos con los valores
necesarios y haga clic sobre
.
¿Qué es un proxy? Un proxy es un servidor que obtiene información desde Internet en lugar de Usted, manteniendo una copia local de las páginas web que se solicitan con más frecuencia. Estos se conocen como “proxy de caché”, y optimizan el uso del ancho de banda. En algunas organizaciones, Usted no puede acceder a Internet directamente, sino que debe pasar a través de un proxy que lo autentica antes de permitirle la conexión con Internet. Por lo general, esto se combina con un cortafuegos que garantiza el acceso directo a Internet sólo al proxy. Estos se conocen como “proxy de autenticación”. En entornos empresariales o corporativos, los proxy llevan a cabo ambas funciones, de caché y de autenticación, para mejorar el rendimiento y la seguridad.
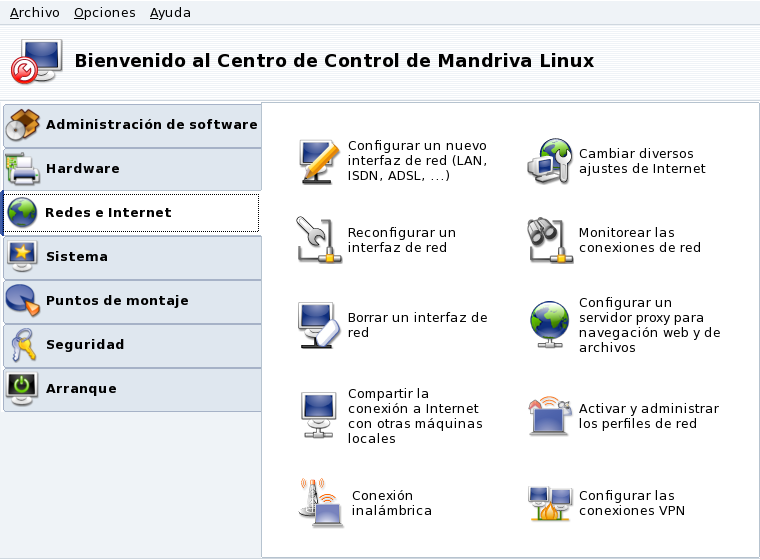
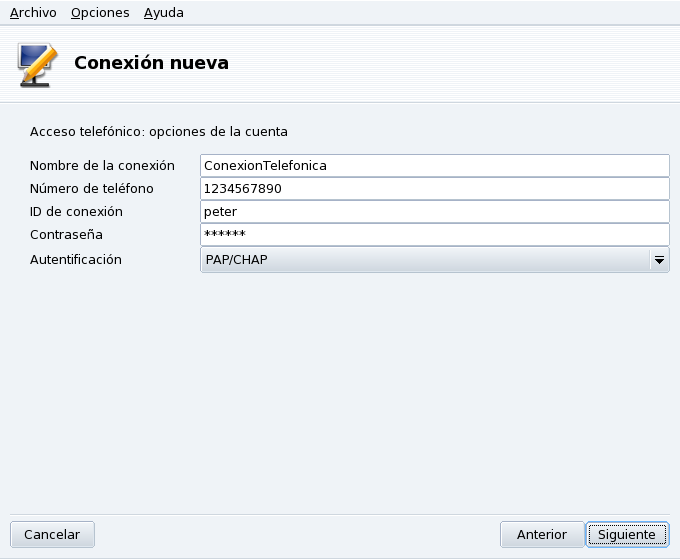
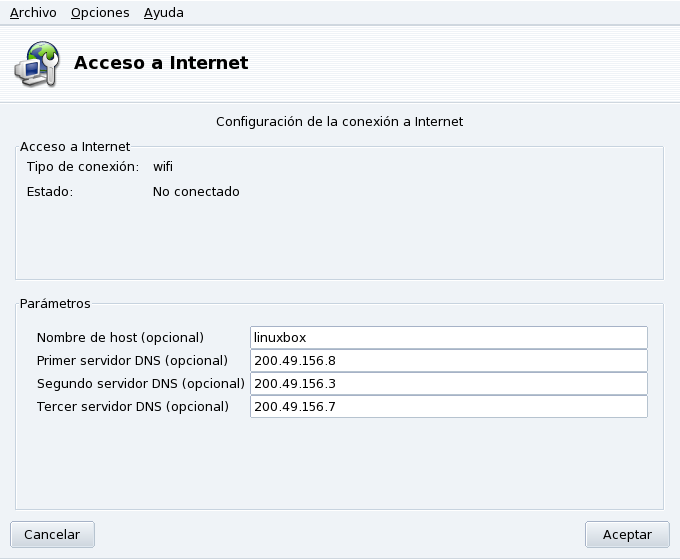
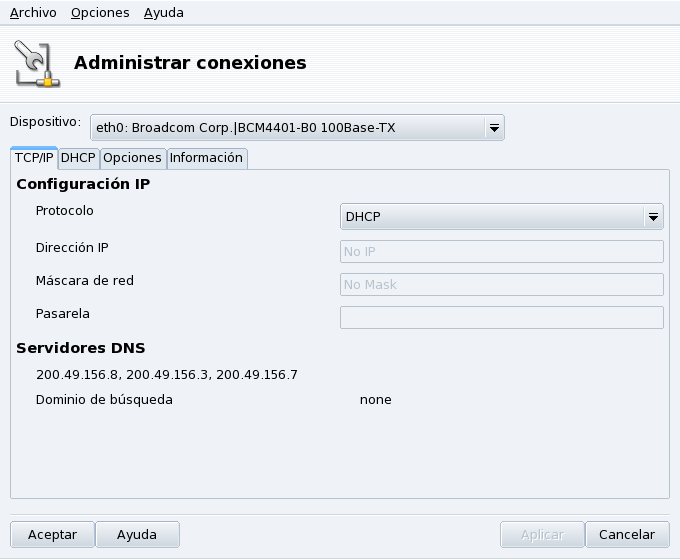
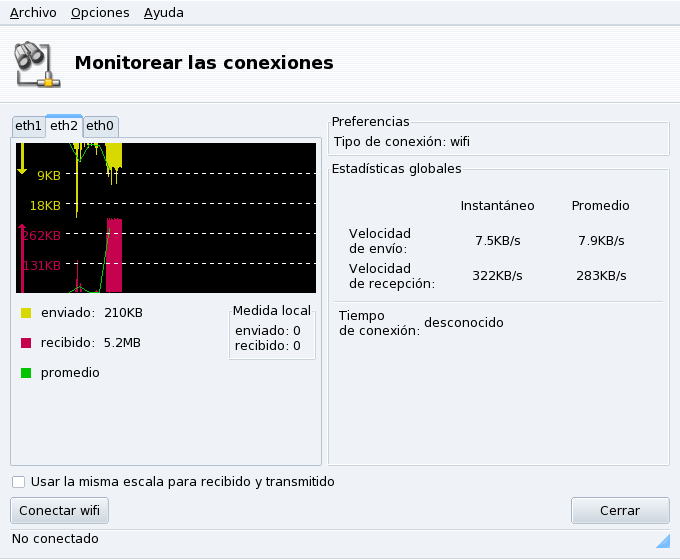
![[Aviso]](images/warning.png)