Estratto
![]() Le partizioni vengono create al momento della prima installazione
di un sistema operativo. DiskDrake vi permette, entro certi
limiti, di ridimensionarle, spostarle, e così via. DiskDrake è
anche in grado di gestire periferiche RAID e supporta
LVM, ma si tratta di argomenti più avanzati dei quali non
ci occuperemo in questa
sede.
Le partizioni vengono create al momento della prima installazione
di un sistema operativo. DiskDrake vi permette, entro certi
limiti, di ridimensionarle, spostarle, e così via. DiskDrake è
anche in grado di gestire periferiche RAID e supporta
LVM, ma si tratta di argomenti più avanzati dei quali non
ci occuperemo in questa
sede.
![[Avvertimento]](images/warning.png) |
Avvertimento |
|---|---|
|
DiskDrake è uno strumento molto potente, e perciò potenzialmente molto pericoloso. Un suo uso scorretto può facilmente causare la perdita dei dati contenuti nel vostro disco rigido. Di conseguenza, vi consigliamo caldamente di seguire alcuni accorgimenti preventivi prima di usarlo:
|
DiskDrake vi permette di gestire le partizioni su tutti i dischi rigidi presenti sul vostro sistema, e anche su dispositivi rimovibili: dischi rigidi esterni, chiavi USB, schede di memoria, etc. Se avete un unico disco IDE, vedrete una sola scheda hda sotto la riga dei tipi di filesystem. Se avete più dischi, invece, sarà presente una scheda per ciascuno di essi, il nome visibile sulla linguetta di ogni scheda sarà il nome del disco secondo la notazione di Linux.
La finestra principale (Figura 6.1, «La finestra principale di DiskDrake») è divisa in quattro parti:
in alto è visibile la struttura del disco rigido; DiskDrake, all'avvio, ne mostrerà la struttura attuale, e aggiornerà poi la visualizzazione in base alle modifiche da voi apportate;
a sinistra potete vedere un menu relativo alla partizione attualmente selezionata nel diagramma di cui sopra;
a destra viene mostrata una descrizione della partizione selezionata;
in basso si trovano dei pulsanti che permettono di effettuare diversi tipi di azioni. Si veda la Sezione 1.2, «I pulsanti delle azioni di DiskDrake».
Descriveremo ora le azioni eseguibili tramite i pulsanti nella parte inferiore della finestra, e successivamente vedremo un esempio pratico.
Premendo questo pulsante saranno cancellate tutte le partizioni del disco selezionato.
-
Mostra una finestra con alcuni pulsanti:
. Permette di salvare su disco (ad esempio su un floppy) l'attuale tabella delle partizioni. Può rivelarsi molto utile in caso di problemi, come un errore nelle operazioni di partizionamento.
. Permette di ripristinare una tabella delle partizioni precedentemente salvata con il comando . Ripristinando la tabella potreste essere in grado di recuperare i dati, a condizione però che le partizioni non siano state riformattate: la procedura di formattazione, infatti, sovrascrive tutti i dati.
. Nel caso doveste perdere la tabella delle partizioni senza averne prima fatto un backup, questa funzione farà una scansione del disco rigido per tentare di ricostruirla.
Annulla l'ultima operazione effettuata. La maggior parte delle modifiche alla struttura delle partizioni non vengono applicate finché DiskDrake non vi avverte che sta per scrivere la tabella delle partizioni; perciò con questo pulsante potete annullare tutte le modifiche effettuate a partire dall'ultima scrittura.
Questo pulsante consente di accedere alle funzioni della modalità avanzata, che sono ancora più pericolose da usare se non siete sicuri di ciò che fate. Pertanto il loro uso è consigliato solo agli utenti esperti.
Estratto
In questa sezione faremo un
piccolo esercizio per mostrare una delle caratteristiche più utili di
DiskDrake. Immaginiamo di aver deciso di usare il nostro computer
come server FTP, e di voler quindi creare una partizione /var/ftp separata per ospitare i file
FTP. Attenzione: se seguite questo esempio passo per passo
la struttura del vostro disco rigido sarà modificata.
Effettuate il login come
rooted eseguite il comandoxinit diskdrake.-
Qui sotto vi mostriamo la situazione attuale della partizione
/home, prima di iniziare le modifiche; ne ridurremo le dimensioni in modo da creare spazio per la nuova partizione.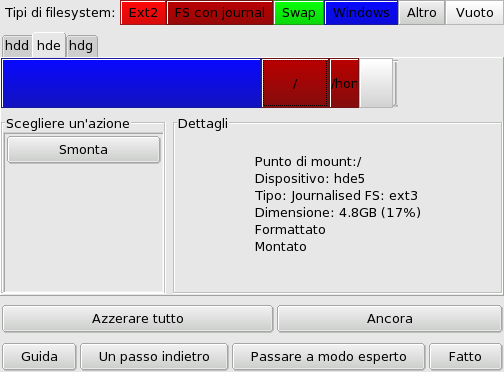
Per prima cosa dovrete smontare la partizione
/home: selezionatela e cliccate sul pulsante . -
Come forse avrete immaginato, adesso dovete cliccare sul pulsante : comparirà una finestra di dialogo nella quale potrete scegliere la nuova dimensione per la partizione
/home. Spostate il cursore in corrispondenza al valore desiderato, e quindi premete .
-
Fatto questo, noterete che la rappresentazione grafica del vostro disco rigido è cambiata: la partizione
/homeè diventata più piccola, ed è apparso uno spazio vuoto sulla destra. Cliccate sullo spazio vuoto e poi sul pulsante che apparirà. Si aprirà una finestra di dialogo dove potrete scegliere i parametri della nuova partizione. Impostate la dimensione desiderata, scegliete il filesystem che preferite (di solito si usaJournalized FS: ext3) e digitate il punto di mount per la partizione, nel nostro caso/var/ftp.
Ecco l'aspetto che la nostra nuova tabella delle partizioni dovrebbe avere:

Come ultimo passo sarà necessario formattare la partizione appena creata, vale a dire prepararla a ospitare i file: selezionate la partizione nella rappresentazione della struttura del disco, e cliccate sul pulsante . Confermate la scrittura della tabella delle partizioni, la formattazione della partizione, e l'aggiornamento del file
/etc/fstab. Vi potrebbe essere chiesto di riavviare il computer affinché possano essere rese effettive le modifiche apportate.