![[Suggerimento]](images/tip.png) |
Suggerimento |
|---|---|
Prima di stabilire una connessione a Internet, vi suggeriamo di configurare un firewall per proteggere il vostro sistema ed evitare brutte sorprese come intrusioni dall'esterno. Potete configurare un firewall semplice, e tuttavia efficace, usando DrakFirewall (per maggiori informazioni si veda Sezione 3, «Rendere sicuro l'accesso a Internet con DrakFirewall»). |
drakconnect è un insieme di programmi che permettono di configurare facilmente le connessioni di rete, sia che si tratti dell'accesso a Internet, sia nel caso di una connessione alla rete locale. Per accedere ai componenti di drakconnect aprite il Centro di controllo Mandriva Linux ed entrate nella sezione Rete e Internet. Un'immagine dell'interfaccia principale è visibile in Figura 4.1, «Gli strumenti di DrakConnect».
![]() drakconnect supporta diversi tipi di connessione,
sia a una rete locale, sia a Internet. Il primo passo consiste nello
scegliere il tipo di connessione che si desidera configurare. Ricordatevi di
tenere sempre a portata di mano tutte le informazioni fornite dal vostro
provider o dall'amministratore di rete.
drakconnect supporta diversi tipi di connessione,
sia a una rete locale, sia a Internet. Il primo passo consiste nello
scegliere il tipo di connessione che si desidera configurare. Ricordatevi di
tenere sempre a portata di mano tutte le informazioni fornite dal vostro
provider o dall'amministratore di rete.
![[Nota]](images/note.png) |
Nota |
|---|---|
Dopo che una connessione è stata configurata può essere ulteriormente modificata usando lo strumento Gestione delle connessioni (si veda Sezione 1.8, «Riconfigurazione delle interfacce»). |
-
Selezionate il tipo Ethernet
La scheda di rete verrà identificata automaticamente, ma se ne avete più di una dovrete scegliere quella che intendete configurare. Avete anche la possibilità di indicare manualmente un driver per la vostra scheda.
-
Configurazione automatica o statica
Adesso dovete indicare se i parametri di rete verranno configurati automaticamente (IP automatico (BOOTP/DHCP)) oppure no (Configurazione manuale): nei passi seguenti dovrete inserire i parametri forniti dal vostro provider o dall'amministratore di rete. Nella Figura 4.2, «Impostazione dei parametri statici per la connessione LAN» è mostrato un esempio di configurazione manuale del parametri IP.
-
Impostazione dei parametri
-
Se scegliete di configurare un IP statico dovrete poi specificare i rimanenti parametri, in particolare il nome dell'host e gli indirizzi IP dei server DNS e della macchina tramite la quale avete accesso a Internet, nota come gateway (si veda la Figura 4.2, «Impostazione dei parametri statici per la connessione LAN»).
-
Configurazione dinamica
Se configurate la rete usando il DHCP opzionalmente potete specificare le informazioni relative ai server DNS (disabilitate l'opzione Ottieni i server DNS da DHCP e inserite nei campi corrispondenti gli indirizzi IP o i nomi host dei server DNS) e il nome host del computer (disabilitate l'opzione Assegna il nome dell'host a partire dall'indirizzo DHCP e inserite il nome host nel campo corrispondente: questo è il nome che sarà assegnato al sistema quando non viene trovata nessuna configurazione di rete).
-
-
Controllo della connessione
- Permetti agli utenti di gestire la connessione
Se desiderate che gli utenti abbiano la possibilità di attivare o disattivare la connessione senza dover fornire la password di
root(si veda la Sezione 1.9, «Monitoraggio connessioni») apponete un segno di spunta su questa casella.- Avvia la connessione al boot
Rimuovete il segno di spunta se preferite che la connessione non sia attivata quando avviate il sistema.
Qui è possibile configurare periferiche WiFi PCMCIA o PCI.
-
Scelta del driver Wireless
Se la vostra scheda non è nell'elenco scegliete l'opzione Usa un driver per Windows, poi selezionate il driver dal CD dei driver del produttore della scheda.
-
Scelta della rete
Comparirà una lista delle reti individuate. selezionate la vostra, oppure unlisted.
-
Impostazioni wireless
- Modo di operare
la modalità di funzionamento della scheda rispetto agli altri dispositivi WiFi della rete. Quella più comune è , effettua la connessione con un punto di accesso esistente.
- Nome della rete (ESSID)
Il nome della rete alla quale desiderate connettervi. Chiedete al vostro amministratore di rete.
- Cifratura
Questa impostazione dipende dalla configurazione della rete, chiedete al vostro amministratore di rete.
- Chiave di cifratura
Anche questa caratteristica dipende dalla configurazione della rete, chiedete al vostro amministratore di rete la chiave in uso.
-
Configurazione della rete
La procedura di configurazione della rete prosegue poi in modo analogo al caso della connessione LAN: Sezione 1.1.1, «Connessione Ethernet via cavo».
-
Controllo della connessione
Abilitate l'opzione Permetti access point roaming se volete che la connessione passi automaticamente da un punto di accesso all'altro in base alla potenza del segnale. Particolarmente utile quando vi spostate con un portatile.
Gestione delle connessioni. Consultate la Sezione 3, «Gestione delle connessioni wireless (roaming)» per imparare a configurare e gestire vari tipi di connessione wireless.
Vi sarà chiesto di indicare la periferica connessa al modem DSL; selezionate quella corretta e premete .
A questo punto verrà mostrata una lista di nazioni e dei relativi provider; se il vostro compare nell'elenco, selezionatelo: molti dei parametri seguenti saranno configurati automaticamente. Se, invece, il vostro provider non è presente, selezionate la voce Non in elenco - modificare a mano, cliccate su e inserite i parametri forniti dal provider stesso.
-
Dovrete poi specificare il tipo di connessione in base a quanto offerto dal vostro provider. Il tipo più comune è il DHCP, seguito da PPPoE e PPPoA.
Tutti i tipi di connessione richiedono di inserire il nome utente e la password, digitate queste informazioni nei campi corrispondenti. I pacchetti occorrenti saranno installati automaticamente.
Vi sarà poi chiesto se volete che la connessione sia attivata automaticamente all'avvio. Poiché le connessioni DSL sono in genere del tipo «always on», cioè sempre attive, nella maggior parte dei casi potete tranquillamente rispondere Sì. Infine avrete la possibilità di provare la connessione, e vi consigliamo di farlo, per accertarvi che tutti i parametri inseriti siano corretti.
La rimanente parte della configurazione è molto simile a quella descritta nella Sezione 1.1.1, «Connessione Ethernet via cavo». Ricordate di tenere a portata di mano tutti i parametri necessari forniti dal vostro provider.
Autenticazione. Alcuni provider via cavo richiedono l'autenticazione; se è questo il vostro caso, selezionate l'opzione Usa BPALogin. Se siete incerti, la cosa più sicura da fare è selezionare Nessuno.
La procedura è semplice, basta fare attenzione a scegliere i parametri corretti in tutti i vari passaggi, in particolar modo riguardo la località e il provider.
Nell'ultimo passaggio è possibile scegliere se gestire la connessione tramite l'applet nel pannello; può essere utile per chi usa la connessione a Internet solo di tanto in tanto.
Verrà mostrato un elenco dei modem rilevati; se non è stato rilevato alcun modem, l'unica opzione disponibile sarà Scelta manuale; premete e selezionate poi la porta alla quale è connesso il modem. I pacchetti necessari saranno installati automaticamente.
A questo punto verrà mostrata una lista di nazioni e dei relativi provider: se il vostro compare nell'elenco, selezionatelo e passate alla scheda successiva; alcuni parametri (nome della connessione, numero di telefono da comporre, e schema di autenticazione) verranno configurati automaticamente. Se, invece, il vostro provider non è presente, selezionate la voce Non in elenco - modificare a mano.
-
Verificate i parametri e, dove mancano, aggiungete quelli forniti dal provider.
Il significato dei vari campi dovrebbe essere evidente, eccettuato forse quello relativo al tipo di autenticazione. La voce da selezionare nel menu a comparsa Autenticazione dipende dal metodo supportato dal vostro ISP: Basata su script è un metodo di autenticazione piuttosto antiquato, funziona con un dialogo di tipo «expect/send» fra il vostro sistema e l'ISP; scegliendo Basata su terminale comparirà una finestra di terminale al momento di stabilire la connessione, e dovrete effettuare il login in maniera interattiva; PAP, CHAP e PAP/CHAP sono protocolli per lo scambio di informazioni relative all'autenticazione, fra i due CHAP è il migliore perché più sicuro, ma scegliendo PAP/CHAP verrà utilizzato automaticamente quello supportato dal provider.
Seguiranno le impostazioni relative all'indirizzo IP, al DNS e al gateway. La maggior parte degli ISP ormai fornisce queste informazioni automaticamente, quando viene stabilita la connessione, pertanto in genere è sufficiente scegliere l'opzione IP automatico.
-
Controllo della connessione
Per finire vi sarà proposto di provare la connessione: vi consigliamo di farlo, per accertarvi che tutti i parametri inseriti siano esatti. Una volta terminato, potrete controllare lo stato della connessione a Internet tramite l'applet nel pannello del desktop, oppure usando kppp (dal pacchetto
kppp), un programma di accesso remoto che può essere avviato scegliendo dal menu principale la voce + → .
Questa opzione è per connessioni satellitari.
Selezionate il tipo di scheda che volete configurare, e impostate poi i parametri del ricevitore.
La procedura per la configurazione della rete è simile a quella già vista per le connessioni LAN (si veda la Sezione 1.1.1, «Connessione Ethernet via cavo»).
Questo tipo di connessione a Internet viene effettuata tramite le reti dei telefoni cellulari, cui si accede per mezzo di una scheda PCMCIA. Sono supportate le tecnologie di terza generazione (3G), come pure quelle precedenti (GPRS/Edge). È disponibile anche il supporto per il recente standard HSDPA.
![]() Questo strumento vi permette di specificare i parametri di accesso a
Internet, in caso aveste bisogno di modificarli successivamente alla
configurazione iniziale. Ricordate che tali parametri sono validi per
l'intero sistema e vengono applicati a tutte le interfacce di
rete.
Questo strumento vi permette di specificare i parametri di accesso a
Internet, in caso aveste bisogno di modificarli successivamente alla
configurazione iniziale. Ricordate che tali parametri sono validi per
l'intero sistema e vengono applicati a tutte le interfacce di
rete.
![]() Questo strumento vi permette di modificare i parametri relativi a
specifiche interfacce di rete, precedentemente configurate con l'apposito
assistente (Sezione 1.1, «Configurazione di una nuova
connessione»). Usate il menu a discesa in
alto per selezionare l'interfaccia da configurare. Le varie schede
disponibili nella finestra vi permettono di cambiare i parametri e le opzioni
relative all'interfaccia selezionata.
Questo strumento vi permette di modificare i parametri relativi a
specifiche interfacce di rete, precedentemente configurate con l'apposito
assistente (Sezione 1.1, «Configurazione di una nuova
connessione»). Usate il menu a discesa in
alto per selezionare l'interfaccia da configurare. Le varie schede
disponibili nella finestra vi permettono di cambiare i parametri e le opzioni
relative all'interfaccia selezionata.
![]() Grazie a questo programma potete osservare l'attività delle interfacce di
rete. È possibile specificare alcune opzioni per la visualizzazione del
grafico e delle statistiche: intervallo di aggiornamento, scala, etc. (si
veda Figura 4.7, «Monitoraggio in tempo reale della
connessione di rete»). Può essere utilizzato anche
per controllare lo stato di una connessione di rete, attivandola o
disattivandola tramite il pulsante in basso a sinistra.
Grazie a questo programma potete osservare l'attività delle interfacce di
rete. È possibile specificare alcune opzioni per la visualizzazione del
grafico e delle statistiche: intervallo di aggiornamento, scala, etc. (si
veda Figura 4.7, «Monitoraggio in tempo reale della
connessione di rete»). Può essere utilizzato anche
per controllare lo stato di una connessione di rete, attivandola o
disattivandola tramite il pulsante in basso a sinistra.
![]() Questo strumento serve semplicemente a rimuovere una connessione di rete:
selezionate nel menu a comparsa Interfaccia di rete
l'interfaccia che intendete eliminare.
Questo strumento serve semplicemente a rimuovere una connessione di rete:
selezionate nel menu a comparsa Interfaccia di rete
l'interfaccia che intendete eliminare.
![]() Se
la vostra connessione di rete deve passare attraverso un proxy questo
strumento vi permette di specificare i nomi o gli indirizzi IP dei
proxy che il sistema dovrà usare per i protocolli FTP e HTTP.
Inserite i valori richiesti nei relativi campi e cliccate sul pulsante
.
Se
la vostra connessione di rete deve passare attraverso un proxy questo
strumento vi permette di specificare i nomi o gli indirizzi IP dei
proxy che il sistema dovrà usare per i protocolli FTP e HTTP.
Inserite i valori richiesti nei relativi campi e cliccate sul pulsante
.
Che cos'è un proxy. Un «proxy» è un server che preleva da Internet le informazioni da voi richieste, e mantiene una copia locale delle pagine richieste con più frequenza. Vengono detti caching proxy («proxy che effettuano un servizio di cache»), e ottimizzano l'uso della banda. In alcune aziende non è possibile accedere a Internet direttamente, ma è necessario passare prima attraverso un proxy che effettua un servizio di autenticazione. In genere questo servizio è affiancato da un firewall, impostato in modo che solo il proxy abbia accesso diretto a Internet. Questo tipo di proxy è noto come «proxy di autenticazione». In un tipico ambiente lavorativo, all'interno di società commerciali, i proxy svolgono funzioni sia di caching che di autenticazione, per ragioni di prestazioni e sicurezza.




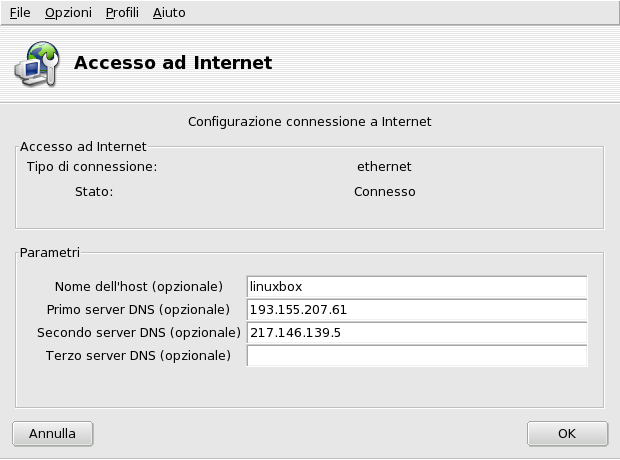
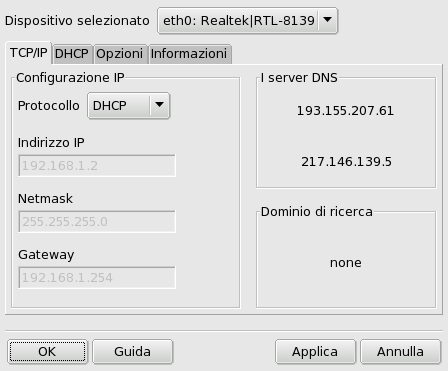
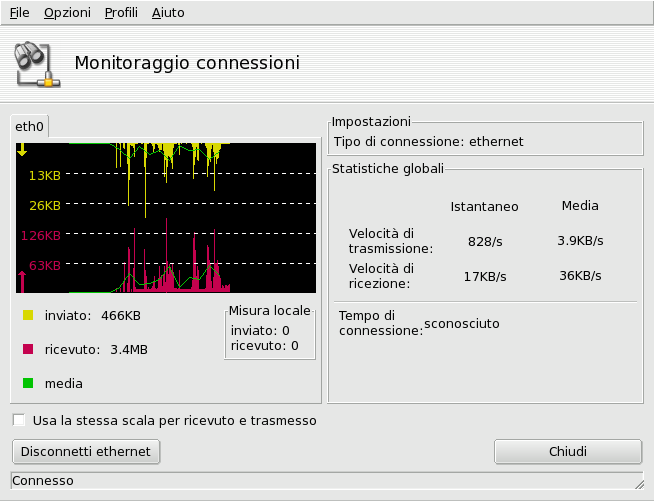
![[Avvertimento]](images/warning.png)