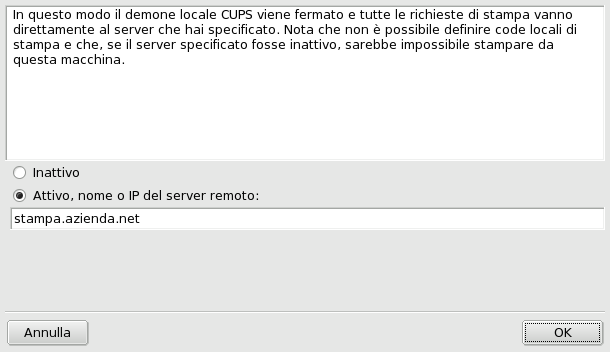Se collegate e accendete una stampante USB compare una finestra di dialogo.
Disabilitare il riconoscimento automatico. Se non volete che la finestra di «configurazione automatica» sia visualizzata di nuovo selezionate l'opzione Non reimpostare automaticamente la stampante.
Poi cliccate su , tutti i pacchetti necessari saranno installati e la stampante sarà configurata per voi in modo che la possiate usare subito: non c'è nient'altro da fare!
Configurazione. Vi consigliamo, tuttavia, di controllare i parametri predefiniti della stampante, in particolare le dimensioni della carta. Per farlo lanciate PrinterDrake dal Centro di controllo Mandriva Linux e seguite le istruzioni proposte in Sezione 7.6, «Riconfigurazione di una stampante».
Quando PrinterDrake viene avviato per la prima volta può trovarsi in una delle seguenti condizioni:
Il programma non ha individuato nessuna stampante locale. Tuttavia potreste scegliere di stampare per mezzo di stampanti di rete, o di configurare manualmente stampanti che non sono state riconosciute dal programma; in tal caso, cliccate sul pulsante .
-
Se desiderate configurare la vostra macchina in modo che funzioni da server di stampa per una stampante locale che non è stata riconosciuta, o per una stampante connessa alla rete locale, selezionate l'opzione Sistema di stampa CUPS locale.
Il software necessario verrà installato automaticamente, quindi comparirà l'interfaccia di configurazione principale (Figura 3.13, «Gestione delle stampanti»). Cliccate sul pulsante per installare una stampante di rete.
-
Se desiderate stampare su stampanti messe a disposizione da un altro server CUPS appartenente alla vostra rete, selezionate l'opzione Server remoto; dovete soltanto inserire il nome host o l'indirizzo IP del server in questione nel campo sottostante (chiedete queste informazioni all'amministratore di sistema, se necessario), e le vostre applicazioni potranno utilizzare immediatamente le stampanti che dipendono da esso.
Una volta effettuata questa operazione comparirà l'interfaccia principale di configurazione (Figura 3.13, «Gestione delle stampanti»). La scheda Configurate su altre macchine conterrà tutte le stampanti di rete disponibili.
La finestra che segue compare quando PrinterDrake rileva la presenza di una nuova stampante al momento dell'avvio.
Non dovete far altro che confermare l'installazione automatica della nuova stampante. Subito dopo comparirà l'interfaccia principale di configurazione (Figura 3.13, «Gestione delle stampanti»). Accertatevi che i parametri di stampa corrispondano alle vostre esigenze (Sezione 7.6, «Riconfigurazione di una stampante»).
In tal caso comparirà direttamente l'interfaccia principale di configurazione (Figura 3.13, «Gestione delle stampanti»). Accertatevi che i parametri di stampa corrispondano alle vostre esigenze (Sezione 7.6, «Riconfigurazione di una stampante»).
Stampanti locali e remote. La prima scheda del programma di configurazione delle stampanti serve per periferiche connesse direttamente al computer (Configurate su questa macchina), e la seconda per stampanti disponibili sulla rete locale (Configurate su altre macchine).
Le operazioni di gestione disponibili sono accessibili tramite i seguenti pulsanti:
: per avviare l'assistente di configurazione della stampante descritto in Sezione 7.5, «L'assistente di configurazione della stampante».
: imposta la stampante selezionata come predefinita per eventuali stampe effettuate senza specificare la stampante di destinazione. Nella colonna Def. della stampante comparirà una croce.
: avvia la finestra di configurazione della stampante (si veda Sezione 7.6, «Riconfigurazione di una stampante»).
: rimuove la stampante selezionata dall'elenco delle stampanti disponibili.
: aggiorna l'elenco delle stampanti disponibili; particolarmente utile per stampanti collegate in rete.
: se il vostro computer è collegato a una rete locale, come impostazione predefinita il vostro sistema sarà del tutto aperto, pertanto PrinterDrake potrà usare tutte le stampanti disponibili sulla rete locale e condividere sulla stessa rete tutte le stampanti connesse al computer. Cliccate su questo pulsante se non volete utilizzare le stampanti di rete, o se desiderate limitare l'accesso alle vostre stampanti locali. L'assistente di configurazione vi permetterà anche di configurare l'accesso a server che si trovano al di fuori della rete locale (si veda la Sezione 7.4, «Configurazione generale del server di stampa»).
![[Nota]](images/note.png) |
Nota |
|---|---|
Scegliendo → potrete disporre di ulteriori funzionalità. Si veda Sezione 7.8, «La modalità esperto». |
Il pulsante vi permette di controllare le impostazioni riguardanti l'accesso alle stampanti connesse al vostro computer e alla rete locale.
Tramite questa finestra potete passare da una modalità di stampa all'altra, client o server, premendo il pulsante .
Questo pulsante vi permette di scegliere fra due metodi di accesso al server remoto.
Con il primo metodo il
vostro server deve avere un servizio CUPS
in esecuzione e stare in attesa sulla porta 631 in
modo da gestire la coda di stampa e ricevere i job di stampa provenienti
dalle applicazioni. In questo caso il server CUPS rende nota la
sua presenza a tutta la rete. Questa è la configurazione predefinita.
Con il secondo metodo il
servizio CUPS ha sempre il compito di gestire la coda e i job
di stampa che arrivano attraverso la porta 631, ma non
rende nota la sua presenza a tutta la rete. In questo caso i client non
necessitano di avere in esecuzione un servizio CUPS, è
sufficiente un file di configurazione che contiene l'indirizzo IP
del server. In questo modo i client sanno che possono inviare i job di
stampa direttamente all'indirizzo IP.
Tabella 3.1. Considerazioni
Selezionate l'opzione Attivo per connettervi a un altro server di stampa. Dovrete poi specificare solo il nome o l'indirizzo IP di quel server, digitandolo nel campo in basso.
Se scegliete questa modalità, la configurazione termina qui. Confermate le opzioni premendo , e sarete in grado di vedere l'elenco delle stampanti disponibili nella scheda Configurate su altre macchine della finestra principale (si veda la Figura 3.13, «Gestione delle stampanti»).
Se volete che il vostro computer acceda a stampanti connesse in locale (tramite porta parallela o USB), o a stampanti di rete non ancora configurate su altri server, dovrete scegliere l'opzione Inattivo. Cliccate su , e potrete quindi rifinire la configurazione del vostro server di stampa (Figura 3.14, «Configurazione del server di stampa CUPS»).
Sono inoltre disponibili altre opzioni per migliorare e rendere più sicuro il vostro server di stampa:
- Le stampanti di questo computer sono disponibili per altre macchine
Questa opzione consente ad altri computer di stampare sulle periferiche configurate localmente. Non dimenticate di limitare l'accesso cliccando sul pulsante (si veda più avanti).
- Rileva stampanti disponibili su macchine remote
Se attivate quest'opzione, il vostro server di stampa renderà automaticamente disponibili sulla rete locale tutte le eventuali altre stampanti trovate su altri server, come se fossero connesse direttamente al vostro computer. In questo modo gli utenti del sistema potranno stampare su qualsiasi stampante «visibile» dal server. Se le stampanti remote che desiderate usare sono rese disponibili da un server che si trova al di fuori della vostra rete locale, potete comunque indicare al vostro server di accedervi usando il pulsante (si veda più avanti).
Permette di specificare quali reti avranno accesso alle stampanti locali.
Permette di indicare uno o più server CUPS ai quali desiderate connettervi per accedere alle relative stampanti. È sufficiente inserire l'indirizzo IP e la porta del server CUPS negli appositi campi.
- Modalità stampa di testo giapponese
Questa opzione sostituisce il filtro per il testo con uno più adatto alla lingua giapponese, ma con meno caratteristiche. Usatela se dovete stampare file di solo testo in giapponese.
Per richiamare l'assistente di configurazione cliccate sul pulsante Aggiungi
Il primo passo consiste nello specificare un indirizzo di accesso a una stampante di rete, oppure nell'attivare il riconoscimento automatico di stampanti locali, di rete, e infine disponibili tramite server SMB (Windows®).
Specificare l'indirizzo. Se conoscete tutti i parametri necessari per accedere a una specifica stampante di rete selezionate l'opzione Enter host name/IP address of network printer. La procedura di configurazione è simile a quella effettuata in base al riconoscimento automatico.
-
Scelta della stampante da configurare
Selezionate dall'elenco delle stampanti individuate quella che volete aggiungere. Se la stampante individuata non è quella corretta cliccate sulla casella Configurazione manuale e procedete con la scelta del modello. Se il riconoscimento automatico non ha avuto esito positivo rimuovete il segno di spunta da tutte le caselle, cliccate su e procedete come descritto qui di seguito.
-
Specificare il driver manualmente
PrinterDrake mostrerà ora il modello della stampante; se non corrisponde a quello in vostro possesso, scegliete Scelta manuale del modello e selezionate il modello esatto o, nel caso non sia presente in elenco, uno compatibile (Sezione 7.5.2, «Scelta della stampante»).
-
Driver fornito dal produttore
Se desiderate installare il driver fornito dal produttore della stampante, cliccate sul pulsante , selezionate il supporto che contiene il file PPD e quindi selezionate il file al suo interno. Confermate la vostra scelta nelle finestre successive per utilizzare il file PPD desiderato.
-
Dispositivi multifunzione HP
Se la stampante è un dispositivo multifunzione come quelli prodotti da HP o
Sony, apparirà una finestra con alcune informazioni sulla componente scanner e sul relativo software (Sezione 8, «Installazione e condivisione di scanner»). Saranno inoltre installati alcuni pacchetti supplementari.Stampante fax virtuale. Se il vostro dispositivo offre anche funzionalità di tipo fax avrete l'opzione di creare una stampante fax virtuale che metterà in coda i documenti da stampare in modo che in un secondo momento vengano spediti via fax.
-
Passo di configurazione opzionale
Se la vostra stampante è corredata di dispositivi addizionali (ad esempio dei vassoi per la carta supplementari) potrete indicare quali di tali caratteristiche sono effettivamente installate.
È possibile stampare alcune pagine di prova (si veda la Figura 3.18, «Test della stampante»). Vi consigliamo di stamparne almeno una, in modo da poter correggere subito le impostazioni se qualcosa non dovesse funzionare a dovere. La stampante dovrebbe cominciare il test quasi immediatamente.
Se non siete soddisfatti della pagina di test, rispondete alla relativa domanda e tornerete al menu di configurazione (Figura 3.19, «Modifica di una stampante esistente»), dove potrete correggere le impostazioni della stampante (Sezione 7.6, «Riconfigurazione di una stampante»).
Adesso la vostra stampante comparirà nella lista delle stampanti configurate, all'interno della finestra principale (Figura 3.13, «Gestione delle stampanti»).
Facendo doppio clic sul nome di una stampante nell'elenco, o premendo il pulsante , comparirà un menu in cui potrete decidere quali modifiche apportare alla configurazione della stampante selezionata, come mostrato nella Figura 3.19, «Modifica di una stampante esistente». Potete cambiare il nome della stampante, le opzioni di configurazione, etc.
Ecco alcune delle opzioni più utili:
Nome, descrizione e collocazione. Se disponete di molte stampanti è preferibile dare un nome, e una descrizione precisa, a ciascuna di esse; specificare il luogo in cui si trovano, inoltre, serve a evitare che si debbano cercare le stampe in luoghi diversi.
Opzioni stampante. Mostra le opzioni disponibili per quella stampate (dimensioni della carta, modalità di stampa, etc.) in modo che possiate impostare un valore predefinito per ciascuna di esse.
Make this printer invisible for other computers. Normalmente le stampanti sono accessibili dagli altri computer nella rete locale. Usando questa opzione potete disabilitare questa caratteristica per la stampante attualmente selezionata.
Disabilita la stampante: usate questa opzione per rimuovere la stampante selezionata dall'elenco delle stampanti disponibili per gli utenti del sistema. Questo potrebbe rendersi necessario, ad esempio, per disabilitare temporaneamente una stampante in corso di manutenzione, in modo che gli utenti non provino a usarla nel frattempo. Quando una stampante è disabilitata, l'opzione cambia in Abilita la stampante.
Leggere istruzioni d'uso: mostra informazioni relative all'uso di quel tipo di stampante. Se si tratta di un dispositivo multifunzione prodotto da HP verranno mostrate anche delle informazioni riguardo le funzioni supplementari.
Rimuoverla: per rimuovere dal sistema la configurazione di quella stampante.
Selezionate un'azione nella finestra di dialogo e poi cliccate sul pulsante per eseguirla.
Selezionate la voce → dal menu per aprire la scheda delle opzioni di installazione automatica.
Qui potete stabilire se le nuove stampanti devono essere individuate automaticamente, configurate automaticamente, etc.
La modalità esperto aggiunge ulteriori possibilità alle opzioni di configurazione:
Assistente di installazione più tecnico. L'assistente di installazione mostrerà un maggior numero di informazioni tecniche e vi permetterà di configurare il nome della stampante e altre opzioni direttamente.
Scelta di un driver diverso. Normalmente per una stessa stampante sono disponibili più driver. Se siete in modalità esperto, nella lista di selezione del modello (Sezione 7.5.2, «Scelta della stampante») comparirà un terzo livello che permette di cambiare il driver di ogni stampante.
Nessuna configurazione automatica. Se PrinterDrake è in modalità esperto, eventuali nuove stampanti locali non verranno configurate automaticamente quando lo avvierete, e dovrete usare il pulsante per configurarne una. Per cambiare questo comportamento potete selezionare dal menu .
Correzione automatica della configurazione di CUPS. Questa nuova opzione si trova nella finestra di configurazione del server CUPS (Figura 3.14, «Configurazione del server di stampa CUPS»). È attivata come opzione predefinita. Lasciate il puntatore del mouse su di essa per qualche istante se desiderate ulteriori informazioni.
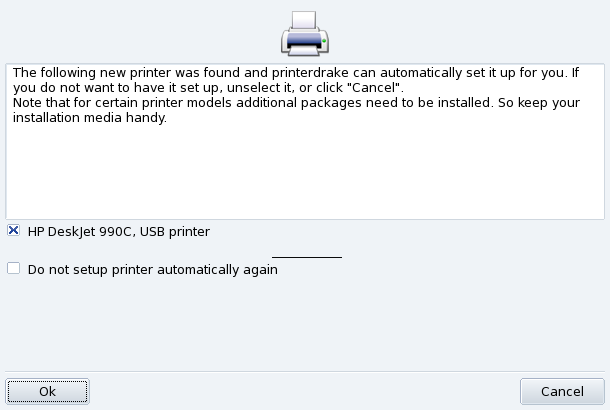
![[Suggerimento]](images/tip.png)