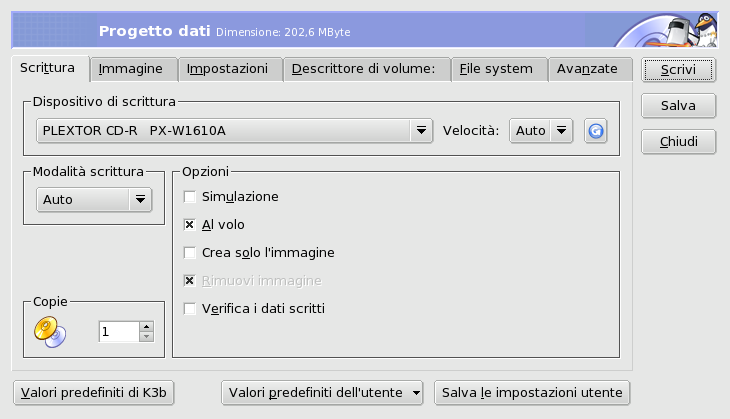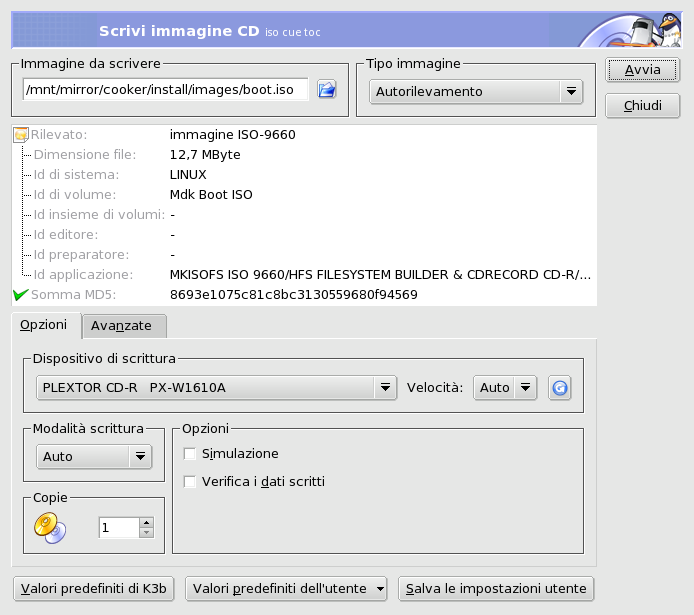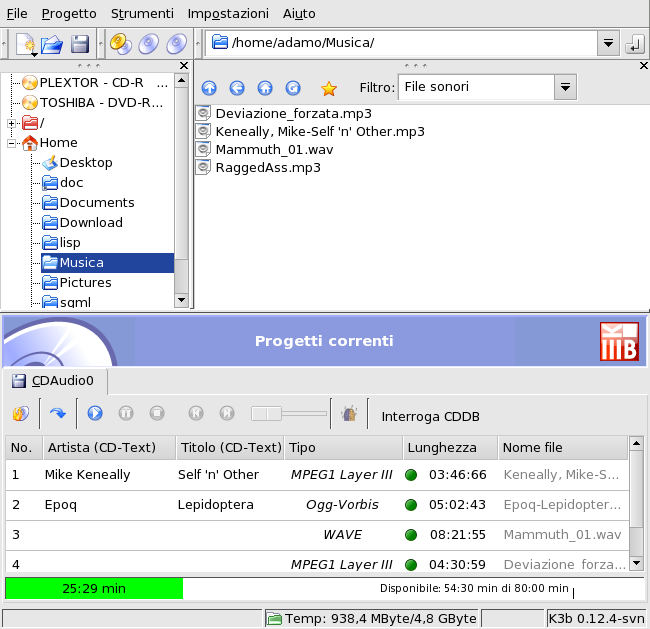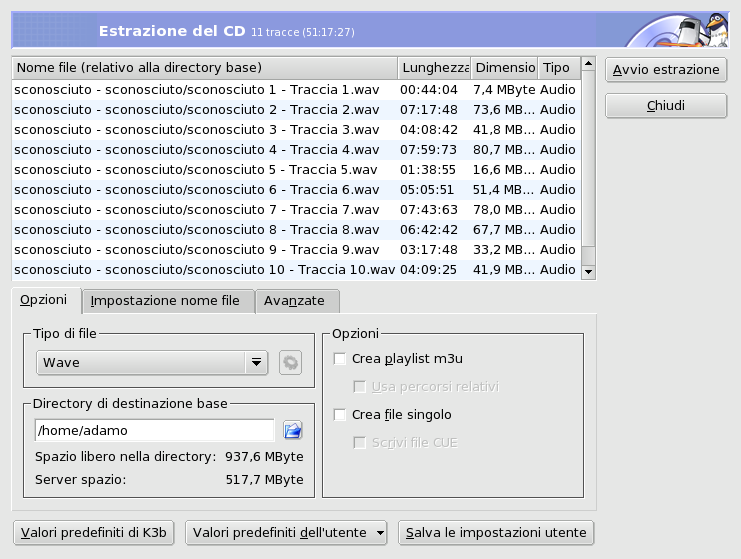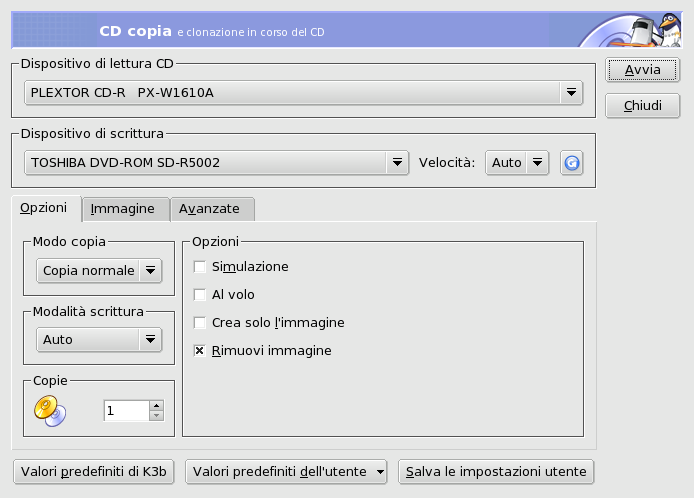Estratto
In questa sezione vi spiegheremo come effettuare le più comuni operazioni di masterizzazione di CD con K3b. La masterizzazione dei DVD è molto simile a quella dei CD.
![[Nota]](images/note.png) |
Nota |
|---|---|
Materiale tutelato da diritti d'autore. Ricordate che, nella maggior parte dei casi, la legge sui diritti d'autore proibisce la copia di CD e DVD contenenti dati, audio o video. Si presume che vogliate duplicare materiale tutelato da diritti d'autore solo nel caso in cui abbiate il diritto legale di farlo. |
Per avviare K3b scegliete ++ → dal menu principale. Nella Figura 4.6, «L'interfaccia di K3b» potete vedere l'interfaccia di K3b con un nuovo progetto dati aperto.
Barra strumenti. Qui si trovano alcuni pulsanti per le operazioni più comuni. Si veda la Tabella 4.1, «I pulsanti della barra strumenti di K3b».
Gestione file. Qui potete selezionare i file da scrivere sul CD: muovetevi all'interno del filesystem con la struttura ad albero sulla sinistra, e trascinate nell'area di gestione del progetto i file che volete registrare.
Gestione progetti. Elenca i file che saranno scritti sul CD, e da qui è possibile agire su di essi, ad esempio rimuovendoli dal progetto o modificando la posizione (directory) nella quale saranno memorizzati sul CD.
La tabella seguente mostra i pulsanti più importanti presenti nella barra strumenti di K3b, le corrispondenti scorciatoie da tastiera, e una breve descrizione delle funzioni che svolgono.
![[Nota]](images/note.png) |
Nota |
|---|---|
I pulsanti non sono sempre tutti attivi: il pulsante , ad esempio, non è abilitato se non è attivo alcun progetto. |
Tabella 4.1. I pulsanti della barra strumenti di K3b
| Pulsante | Scorciatoia da tastiera | Funzione |
|---|---|---|

|
Crea un nuovo progetto. Cliccando su questo pulsante appare un elenco dei possibili tipi di progetto: per creare un CD dati (si veda Sezione 3.2, «Creazione di CD dati»); per creare un DVD dati; per creare un CD audio (si veda Sezione 3.4, «Creazione di CD audio»); per creare un CD misto (dati+audio); per creare un CD contenente video digitale compresso (VideoCD); permette di creare un DVD video che potrà essere riprodotto su qualsiasi lettore DVD; per creare un CD eMovix; per creare un DVD eMovix. |
|

|
Ctrl-O |
Apre un progetto esistente. Viene mostrata la classica finestra di scelta file, selezionate tramite di essa il progetto da aprire e premete il pulsante . |

|
Ctrl-S |
Salva il progetto corrente. Si apre la classica finestra di scelta file, nella quale potrete inserire il nome con il quale salvare il progetto e poi premere il pulsante . |

|
Copia un CD. Serve a fare la copia esatta di un CD. Viene aperta una finestra nella quale impostare i parametri per la copia; per ulteriori informazioni si veda Sezione 3.6, «Copia di un CD». Non è possibile usare questa funzione per duplicare film su DVD coperti da copyright, in quanto questi sono protetti mediante codifica. |
|

|
Cancella un CD-RW. Serve a cancellare un supporto CD riscrivibile. Per ulteriori informazioni si veda Sezione 3.7, «Cancellazione di supporti CD-RW». |
|

|
Formatta un DVD-RW. Per formattare un supporto DVD riscrivibile. Viene aperta una finestra nella quale impostare i parametri per la formattazione. |
Scegliete + → dal menu di K3b, quindi trascinate nell'area di gestione del progetto i file e le directory che volete scrivere sul CD (Figura 4.7, «Selezione di file e directory da scrivere su CD»).
![[Nota]](images/note.png) |
Nota |
|---|---|
L'aggiunta di directory
contenenti molti file può richiedere del tempo, siate pazienti e aspettate
che scompaia il messaggio |
Lo spazio occupato da file e directory selezionati viene mostrato mediante una barra colorata in basso, nella gestione progetti, insieme alla capacità totale del supporto e allo spazio ancora disponibile, espressi in MB. I colori utilizzati per la barra sono i seguenti:
- Verde
La dimensione dei file selezionati è inferiore alla capacità del supporto utilizzato (700 MB, come impostazione predefinita). Non ci sono problemi di spazio.
- Giallo
La dimensione dei file selezionati è approssimativamente uguale alla capacità del supporto utilizzato. Se è di alcuni MB inferiore alla capacità del supporto non ci saranno problemi di spazio; altrimenti, se è di alcuni MB superiore alla capacità del supporto in alcuni casi il CD potrebbe comunque essere scritto senza problemi, ma ci sono poche possibilità di successo.
- Rosso
La dimensione dei file selezionati è molto superiore alla capacità del supporto utilizzato, e il CD non potrà essere registrato correttamente.
Cliccando con il tasto destro su un qualunque file o directory nell'area di gestione del progetto comparirà un menu contestuale contenente opzioni per rimuovere i file, rinominarli, creare nuove directory (vuote), e così via. La posizione di file e directory, vale a dire la directory nella quale volete siano scritti su CD, può essere cambiata trascinandoli direttamente con il mouse.
Selezionando la voce di menu → si aprirà una finestra nella quale impostare i parametri per la registrazione (Figura 4.8, «Impostazione dei parametri di scrittura»). Inserite nel masterizzatore un supporto registrabile e premete il pulsante per avviare la scrittura del CD.
Supponiamo che abbiate scaricato da Internet l'immagine di un CD-ROM e vogliate scriverla su CD. Nel menu di K3b scegliete → , cliccate sul pulsante di apertura file per cercare il file contenente l'immagine del CD, e selezionatelo. L'immagine viene quindi controllata e compaiono alcune informazioni su di essa (si veda la Figura 4.9, «Opzioni di scrittura dell'immagine di un CD»).
Una volta verificata l'immagine, potete inserire il supporto registrabile e premere per scriverla sul disco.
Quando parliamo di CD audio, intendiamo quelli che di solito si ascoltano nello stereo di casa o dell'automobile, e non CD dati contenenti file OGG, MP3 o in altri formati audio.
K3b permette la
creazione di CD audio a partire da brani nei formati Wave
(*.wav), Ogg Vorbis (*.ogg) e
MP3 (*.mp3). Potete usare file in diversi formati
nello stesso progetto, poiché K3b decomprime all'istante i file
compressi. È anche possibile creare file audio a partire da CD audio,
un'operazione nota anche come «ripping» (si veda Sezione 3.5, «Estrazione di CD audio (ripping)»).
Selezionate + → dal menu di K3b. Impostate il filtro della gestione file del programma su File sonori, andate nella cartella che contiene i file audio e quindi trascinateli con il mouse nell'area di gestione del progetto (si veda la Figura 4.10, «Selezione delle tracce audio da scrivere su CD»).
Per modificare la posizione dei brani all'interno del CD potete trascinarli semplicemente con il mouse; quando siete soddisfatti dell'ordine in cui compaiono nell'area di gestione progetti potete procedere con la scrittura su CD.
Inserite il CD audio dal quale volete estrarre i brani e fate due click sul dispositivo corrispondente nella parte sinistra del file manager. Il CD viene letto e, inizialmente, tutte le tracce vengono selezionate per l'estrazione; per togliere i segni di spunta di fianco a quelle che non volete estrarre usate il tasto destro del mouse.
 Cliccate su questo pulsante per controllare le
varie opzioni di estrazione (si veda la Figura 4.11, «Opzioni per l'estrazione di tracce»), in particolar modo quelle per i nomi da dare ai file, e quando siete
soddisfatti premete .
Cliccate su questo pulsante per controllare le
varie opzioni di estrazione (si veda la Figura 4.11, «Opzioni per l'estrazione di tracce»), in particolar modo quelle per i nomi da dare ai file, e quando siete
soddisfatti premete .
Dal menu selezionate → , poi specificate il numero di copie da effettuare
(1 nel nostro esempio), se volete rimuovere l'immagine
temporanea (come nell'esempio), i dispositivi di lettura e scrittura (in
genere rilevati automaticamente) e premete . Sarà
quindi letto il CD «sorgente» e creata una sua immagine
che sarà poi scritta sul CD di «destinazione».
Nel caso aveste la necessità di cancellare un supporto riscrivibile per potervi registrare nuovi dati, selezionate → dal menu (Figura 4.13, «Impostazione delle opzioni per la cancellazione dei CD-RW»). Come Tipo cancellazione potete scegliere fra Veloce (il CD-RW viene cancellato rapidamente, in meno di tre minuti), Completa (l'intera superficie del CD-RW viene cancellata, la procedura può impiegare fino a 90 minuti) o alcune altre opzioni relative ai CD-RW multisessione. Inserite il supporto nel masterizzatore e premete per cancellarlo.
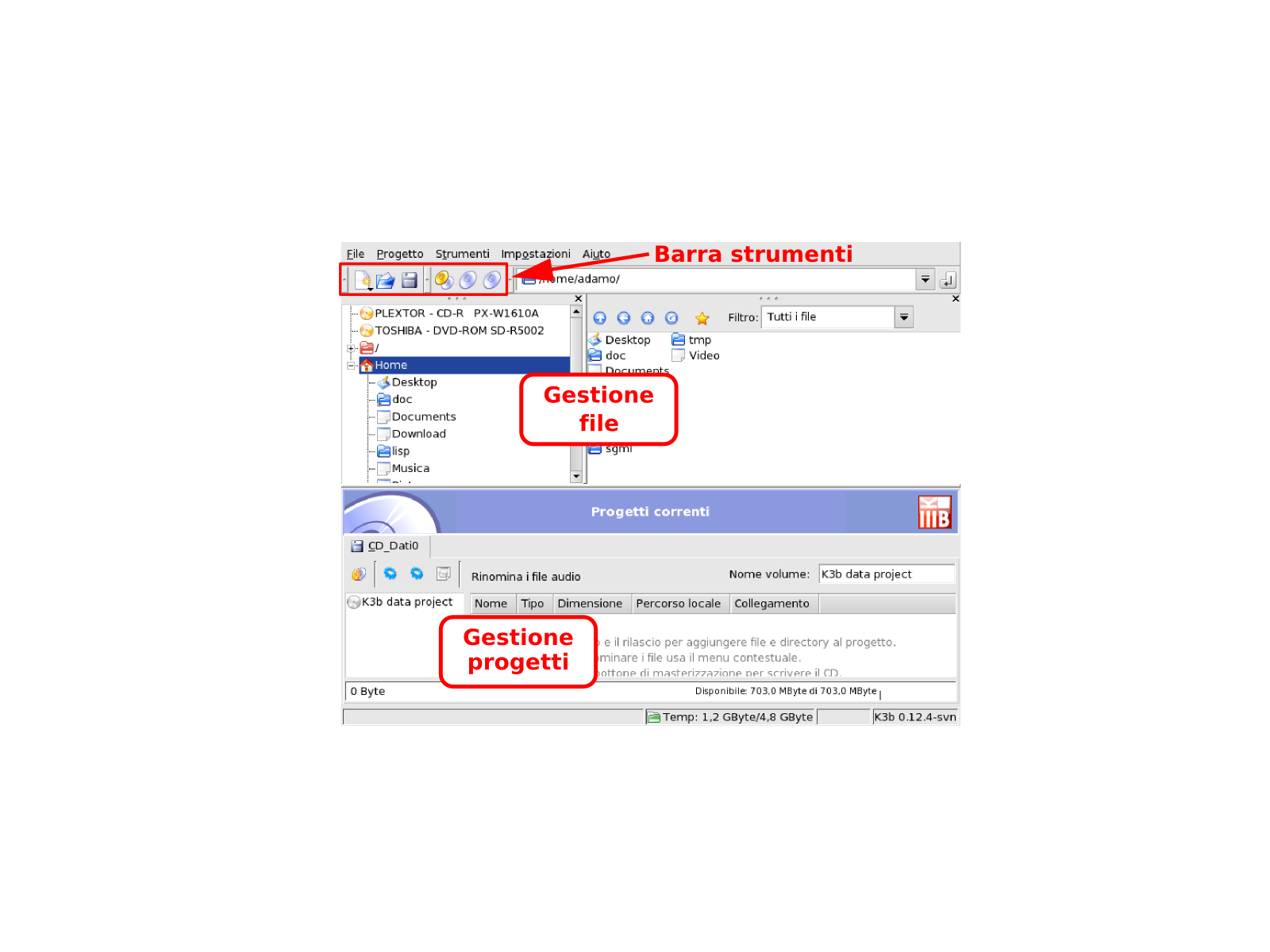
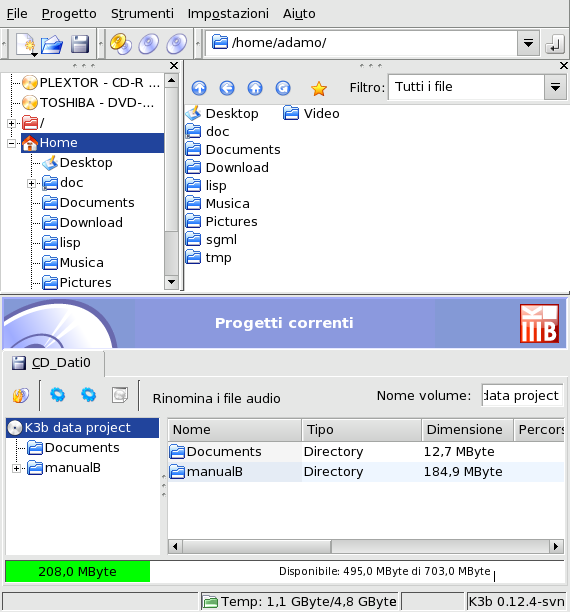
![[Suggerimento]](images/tip.png)