KMail è il programma di posta elettronica di KDE, un software ricco di funzionalità e al tempo stesso semplice da usare. Questa sezione descrive le caratteristiche fondamentali di KMail, vi invitiamo a consultare l'aiuto integrato per saperne di più riguardo le funzioni più avanzate.
Avviate KMail scegliendo + → dal menu principale.
La prima volta che eseguirete KMail comparirà un assistente per aiutarvi a configurare un account di posta elettronica. Dovrete inserire i dati relativi alla connessione, premete il pulsante per salvare le informazioni inserite e proseguire con la configurazione.
Selezionate il tipo di account dalla lista che comparirà, e proseguite con il passo successivo. Ricordate che il protocollo POP3 scarica i messaggi sul vostro computer (possono anche restare sul server comunque), mentre il protocollo IMAP non lo fa. La configurazione di account IMAP e POP3 è la stessa.
Successivamente vi verrà chiesto di inserire le informazioni relative all'account, inserite i vostri dati personali. Si noti che il nome digitato nel campo Vero nome è quello che comparirà in tutti i vostri messaggi in uscita.
Adesso bisogna inserire le informazioni necessarie per autenticare l'account, inserite il vostro nome di login e la password. Normalmente l'ISP o l'amministratore di sistema comunica questi dati insieme all'indirizzo di posta elettronica.
Per finire, è il momento di
fornire i dati relativi ai server di posta elettronica. Anche in questo
caso dovreste aver ricevuto le informazioni relative ai server di posta in
entrata e uscita dal vostro ISP o dal vostro amministratore di
sistema. I server in uscita in genere hanno un nome del tipo
smtp.provider.net, mentre i server POP3 di
posta in entrata hanno nomi come pop.provider.net o
pop3.provider.net. I server di posta in entrata
IMAP normalmente hanno nomi simili a
imap.provider.net. Anche lo schema
mail.provider.net è molto comune sia per i server di
posta in entrata che quelli in uscita.
La barra degli strumenti. Contiene i pulsanti che raccolgono le funzioni principali. Si veda la Tabella 2.1, «I pulsanti della barra degli strumenti di KMail».
La lista messaggi. L'area in cui sono visualizzate le informazioni principali (oggetto, data, mittente, etc.) riguardo i messaggi contenuti nella cartella attualmente selezionata.
Il riquadro di visualizzazione messaggi. Qui verrà mostrato il contenuto del messaggio attualmente selezionato.
La lista delle cartelle. Quest'area mostra tutte le
cartelle. Quelle predefinite sono posta in arrivo
(messaggi in arrivo), posta in uscita (messaggi in
uscita), posta inviata (messaggi già inviati),
cestino (messaggi cancellati) e
bozze (bozze di messaggi).
La tabella che segue riporta i più importanti pulsanti presenti nella barra degli strumenti di KMail, le scorciatoie da tastiera equivalenti e una breve spiegazione delle funzioni che offrono.
Tabella 2.1. I pulsanti della barra degli strumenti di KMail
Barra degli strumenti. Qui troverete i principali pulsanti per la composizione di messaggi. Si veda la Tabella 2.2, «Pulsanti della finestra composizione messaggi».
Corpo del messaggio. L'area in cui verrà digitato il contenuto del vostro messaggio.
Destinatari. La lista di tutti coloro che riceveranno questo messaggio. Sono visibili le seguenti opzioni:
CC(Carbon Copy, ovvero «copia carbone»): i destinatari «secondari» del messaggio, non nascosti: gli indirizzi di posta ai quali il messaggio è stato inviato come CC saranno visibili a tutti i destinatari.BCC(Blind Carbon Copy, ovvero «copia carbone cieca»): ulteriori destinatari «secondari», ma invisibili dagli altri. Gli indirizzi di posta marcati come BCC non saranno visibili per nessun destinatario.
La tabella che segue riporta i pulsanti più utili della finestra di composizione messaggi, le scorciatoie da tastiera equivalenti e una breve spiegazione delle funzioni che offrono.
Tabella 2.2. Pulsanti della finestra composizione messaggi
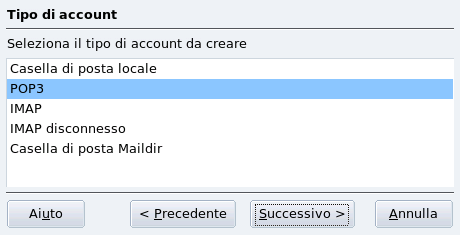
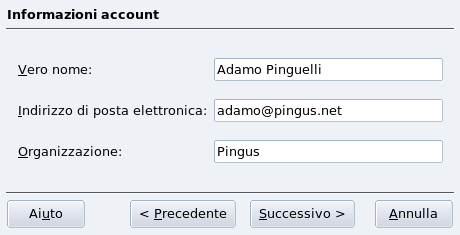
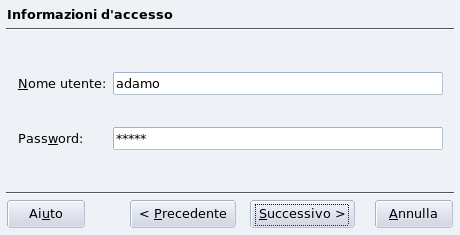
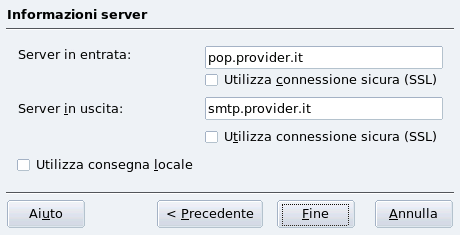
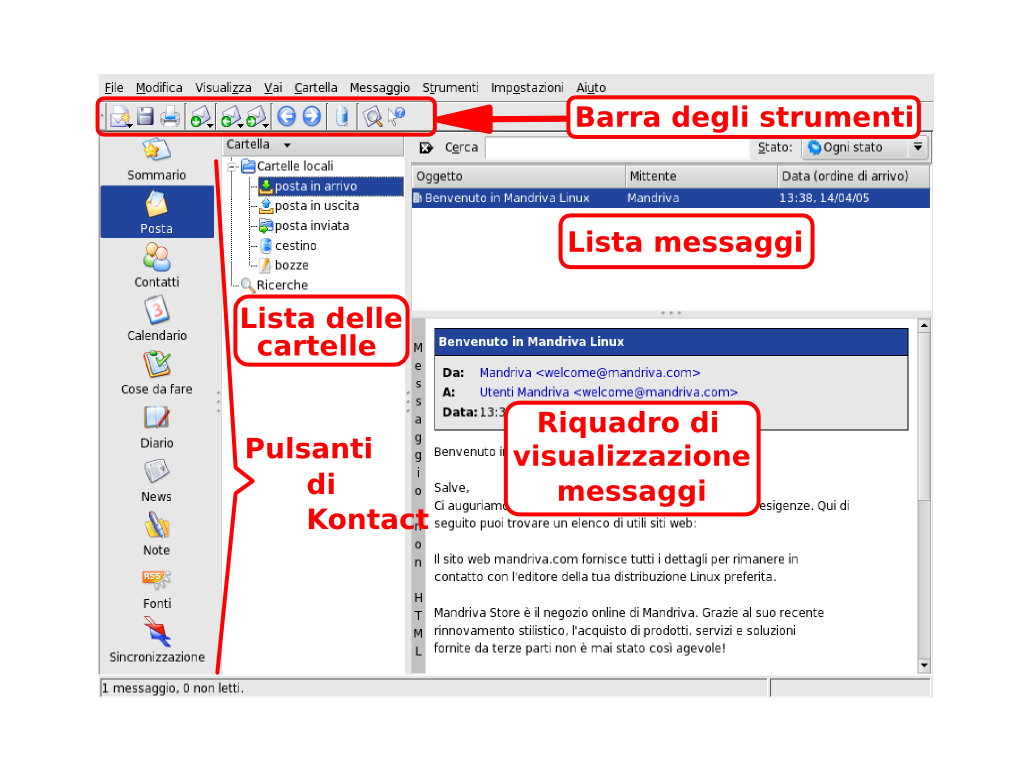





![[Nota]](images/note.png)



