Estratto
In questa sezione descriveremo brevemente le funzioni di elaborazione testi di OpenOffice.org Writer.
![[Nota]](images/note.png) |
Nota |
|---|---|
Per facilitare la lettura del testo useremo talvolta il noto acronimo OOo e altre volte il nome completo OpenOffice.org che, sebbene sia più corretto, è decisamente molto più lungo. |
OpenOffice.org Writer è la parte della suite OpenOffice.org che offre le funzioni di elaborazione testi, ed è in grado di gestire i più comuni formati per i documenti da ufficio, facilitando la transizione da altre suite analoghe e assicurando la compatibilità con esse.
Per avviare OpenOffice.org Writer, selezionate + → dal menu principale. Potete anche avviarlo dalla finestra di un'altra applicazione di OOo, selezionando + → ; in questo modo si aprirà una finestra di OOo Writer contenente un documento in bianco.
La prima volta che avviate OpenOffice.org Writer comparirà una finestra nella quale vi sarà chiesto se, per salvare i vostri file, preferite usare il formato Microsoft® o quello di OpenOffice.org.
Il fattore determinante per la scelta è la frequenza con cui scambiate file con persone che usano solo programmi Microsoft®: se lo fate spesso premete il pulsante , ma tenete conto che il supporto per questo formato non è perfetto. Ricordate anche che questa scelta riguarda solo il formato predefinito: potrete sempre salvare i file nell'altro formato cambiando il Tipo di file nella finestra Salva con nome.
Usando un programma di elaborazione testi, spesso si spreca molto tempo per la formattazione dei documenti (cambiando allineamento dei paragrafi, tipo di carattere, spessore, dimensione, etc.), tempo che potrebbe essere impiegato per concentrarsi sul contenuto e sulla struttura dei documenti.
![]() Gli stili consentono un approccio alla stesura dei documenti più
orientato alla struttura, uniformando allo stesso tempo la formattazione
e l'impaginazione e automatizzando la creazione e la gestione di
eventuali sommari, indici analitici, riferimenti, e così via. In
OpenOffice.org Writer gli stili vengono gestiti attraverso lo
Stilista, che potete aprire e chiudere
cliccando sull'icona nella barra strumenti.
Gli stili consentono un approccio alla stesura dei documenti più
orientato alla struttura, uniformando allo stesso tempo la formattazione
e l'impaginazione e automatizzando la creazione e la gestione di
eventuali sommari, indici analitici, riferimenti, e così via. In
OpenOffice.org Writer gli stili vengono gestiti attraverso lo
Stilista, che potete aprire e chiudere
cliccando sull'icona nella barra strumenti.
Usate gli stili elencati nella Tabella 3.1, «Stili consigliati» come linea guida. Selezionate la parte del documento della quale volete modificare lo stile, quindi dalla finestra dello Stilista scegliete con un doppio click il nome dello stile da applicare .
I margini possono sempre essere modificati a mano usando il righello, tuttavia se dovete impaginare un testo molto lungo non è l'approccio migliore. In questo caso può invece risultare molto utile lo Stilista.
 Questa icona dello Stilista vi
dà accesso alla sezione riguardante la formattazione delle pagine. Fate
innanzitutto una copia dello stile Standard:
Questa icona dello Stilista vi
dà accesso alla sezione riguardante la formattazione delle pagine. Fate
innanzitutto una copia dello stile Standard:
cliccate con il tasto destro sulla voce Standard nello Stilista;
assegnate un Nome al nuovo stile. Il campo Modello successivo sarà aggiornato di conseguenza appena lo selezionerete. Per il nostro esempio useremo il nome
Copia di Standard;premete il pulsante per aggiungere il nuovo stile all'elenco di quelli disponibili.
Cliccate quindi con il tasto destro sullo stile appena creato, scegliete dal menu a comparsa e apparirà la finestra Modello di pagina: Copia di Standard. Andate nella sezione Pagina e modificate i margini a vostro piacimento.
![[Nota]](images/note.png) |
Nota |
|---|---|
Lo stesso risultato può essere ottenuto con la voce di menu → . I margini che definirete saranno applicati allo stile Standard. |
Nella finestra Modello di pagina: Copia di Standard è possibile modificare molti altri aspetti dell'impaginazione. Se, ad esempio, la maggior parte del lavoro che svolgete con un programma di elaborazione testi consiste nello scrivere lettere d'affari con un formato predefinito, da qui potreste impostare tale formato una volta per tutte e risparmiare molto tempo in futuro.
Gli elenchi possono essere utili, ad esempio, per elencare tutte le caratteristiche di un oggetto (elenchi «semplici» o «puntati»), o i passi da seguire per compiere una particolare operazione (elenchi «ordinati» o «numerati»).
![]() Questo pulsante permette di
«trasformare» il testo selezionato in un elenco semplice.
Selezionate le voci dell'elenco e scegliete → dal menu per cambiare il tipo di punto o numerazione sulla
base di alcuni modelli predefiniti.
Questo pulsante permette di
«trasformare» il testo selezionato in un elenco semplice.
Selezionate le voci dell'elenco e scegliete → dal menu per cambiare il tipo di punto o numerazione sulla
base di alcuni modelli predefiniti.
![]() Questo pulsante invece
«trasforma» il testo selezionato in un elenco ordinato.
Anche in questo caso, per modificare il formato di numerazione vale
quanto detto per gli elenchi semplici.
Questo pulsante invece
«trasforma» il testo selezionato in un elenco ordinato.
Anche in questo caso, per modificare il formato di numerazione vale
quanto detto per gli elenchi semplici.
Inizialmente tutte le pagine di un documento utilizzano la stessa intestazione e lo stesso piè di pagina. Solitamente si usano per riportare alcune informazioni sul contenuto, ad esempio il numero di pagina, le pagine totali, il capitolo, la sezione, il titolo del documento, etc.
Per aggiungere un'intestazione al documento scegliete + → dal menu, o + → per un piè di pagina. Per comporre l'intestazione o il piè di pagina si può digitare direttamente il testo che dovrà comparirvi, oppure usare una o più voci del menu → .
Se volete approfondire la conoscenza di OpenOffice.org Writer, potete leggere ad esempio la documentazione disponibile sul sito web di OpenOffice.org, o le guide (in inglese) sul sito Tutorials for OpenOffice.
 Inoltre
non esitate a fare uso dell'aiuto in linea di OpenOffice.org Writer,
accessibile dalla voce di menu → o premendo il tasto F1: vi troverete le
risposte a tutte le vostre domande.
Inoltre
non esitate a fare uso dell'aiuto in linea di OpenOffice.org Writer,
accessibile dalla voce di menu → o premendo il tasto F1: vi troverete le
risposte a tutte le vostre domande.
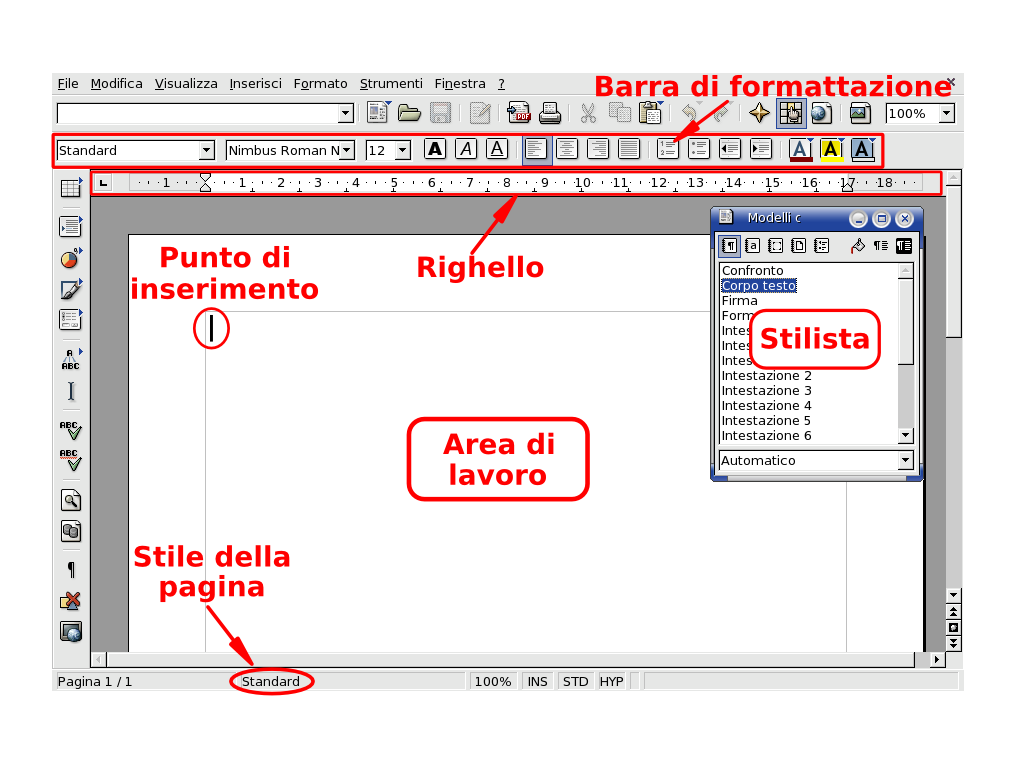
![[Avvertimento]](images/warning.png)
![[Suggerimento]](images/tip.png)
