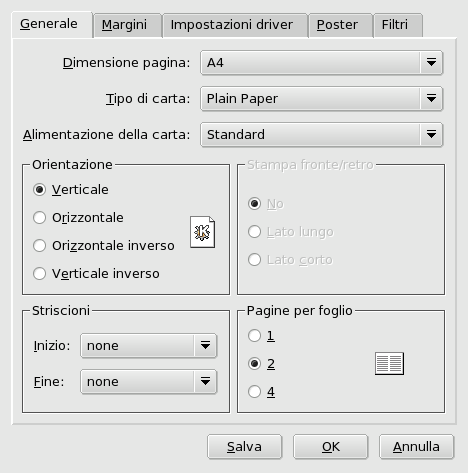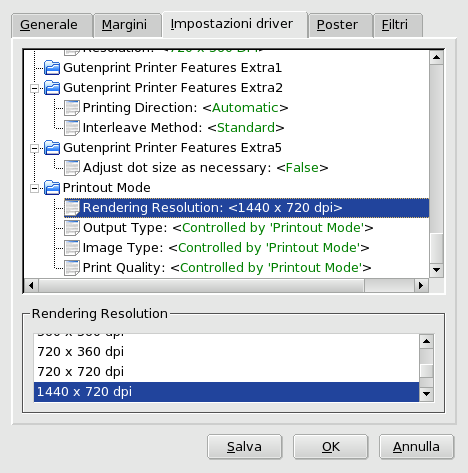Su GNU/Linux le applicazioni utilizzano un semplice metodo di stampa che si basa su un programma di nome KPrinter, in grado anche di creare file PDF e di inviare fax.
Per aprire l'interfaccia di stampa è sufficiente premere il pulsante di stampa di una qualsiasi applicazione, e nella maggior parte dei casi si aprirà proprio KPrinter. Configurate le varie opzioni di stampa e poi premete il pulsante per iniziare a stampare.
KPrinter permette di impostare molte opzioni[2] per la stampa dei documenti, come la periferica di stampa (in genere una stampante vera e propria, locale o remota), il numero di copie, la dimensione della carta, la risoluzione di stampa, e così via.
Scegliete la stampante dall'elenco a discesa nell'area Stampante, e configurate poi, se necessario, le relative opzioni facendo click su . Con il pulsante in basso potete accedere ad ulteriori parametri di stampa, mentre il pulsante apre la finestra delle impostazioni di stampa generali.
Un'opzione da sottolineare è Pagine per foglio (nel nostro esempio impostata a 2), che permette di stampare fino a un massimo di 4 pagine su un solo foglio (o 8 se stampate su entrambi i lati); è una funzione che risulta molto utile per risparmiare carta, ad esempio quando si devono stampare bozze o documenti lunghi che vengono aggiornati di frequente.
Cliccate sulla linguetta Impostazioni driver per cambiare opzioni specifiche della stampante, come la risoluzione: cliccando su Risoluzione comparirà l'elenco delle risoluzioni disponibili, dal quale potrete scegliere quella desiderata.
Fra le altre opzioni dovreste trovare anche alcune modalità di stampa per usare molto meno toner o inchiostro (cercate opzioni come «Modalità economica», «Densità toner» o «Risparmio toner»), anche se rendono la stampa molto più sbiadita. Se nel vostro caso non sono presenti opzioni di questo tipo, in genere è possibile ottenere un risultato simile selezionando una risoluzione inferiore.
Selezionate la stampante speciale Stampa su file (PDF), digitate il nome del file da creare nel campo File di output, come mostrato nella Figura 3.8, «Creazione di un file PDF», e premete per creare un file PDF.
La stampante speciale Invia al fax permette di spedire direttamente via fax[3] il documento sul quale state lavorando. Premendo il pulsante si aprirà una finestra simile a quella mostrata nella Figura 3.9, «Finestra principale di invio fax».
La prima volta che lo usate, dovete controllare che il vostro modem/fax sia configurato correttamente, selezionate → dal menu e inserite il vostro nome, il nome dell'azienda e il vostro numero di fax nella sezione Personale. Nella sezione Sistema, invece, dovete controllare che siano impostati il sistema di invio fax corretto e i relativi parametri; un esempio è mostrato nella Figura 3.10, «Impostazioni del fax».
![]() Selezionate il numero del destinatario dalla
lista, oppure aggiungete una nuova entrata per il numero che desiderate
raggiungere, e cliccate sul pulsante , o
premete il tasto Invio, per mandare il fax immediatamente.
Selezionate il numero del destinatario dalla
lista, oppure aggiungete una nuova entrata per il numero che desiderate
raggiungere, e cliccate sul pulsante , o
premete il tasto Invio, per mandare il fax immediatamente.
![]() Il pulsante (Ctrl-L) apre una finestra contenente il registro delle attività del
fax, che potete controllare per essere sicuri che il fax sia stato inviato.
Il pulsante (Ctrl-L) apre una finestra contenente il registro delle attività del
fax, che potete controllare per essere sicuri che il fax sia stato inviato.
![]() Il pulsante (Ctrl-A) apre la rubrica di KDE, dalla quale è possibile
selezionare i numeri di fax da chiamare.
Il pulsante (Ctrl-A) apre la rubrica di KDE, dalla quale è possibile
selezionare i numeri di fax da chiamare.
Se possedete una stampante multifunzione HP (stampante, scanner e fax), e lo avete già installato, allora potete contare su una speciale stampante virtuale che mette in coda i documenti da inviare via fax.
Procedura 3.2. Inviare il Fax

![[Suggerimento]](images/tip.png)