![]() Usate
questo strumento per configurare i supporti contenenti i pacchetti.
Nell'esempio di Figura 5.5, «La «Gestione dei
supporti software»» potete vedere che sono
configurati diversi supporti: «main», «contrib», e
così via. Grazie a questa applicazione potete aggiungerne altri, come il
CD di una rivista contenente pacchetti RPM, un sito Web, etc.
Usate
questo strumento per configurare i supporti contenenti i pacchetti.
Nell'esempio di Figura 5.5, «La «Gestione dei
supporti software»» potete vedere che sono
configurati diversi supporti: «main», «contrib», e
così via. Grazie a questa applicazione potete aggiungerne altri, come il
CD di una rivista contenente pacchetti RPM, un sito Web, etc.
Usate le caselle nella colonna di sinistra per marcare i supporti
- Abilitato?
Rimuovete il segno di spunta da questa casella per disabilitare temporaneamente il supporto corrispondente. I pacchetti contenuti in questo supporto non saranno disponibili finché il supporto non verrà nuovamente marcato come abilitato.
- Aggiornamenti?
Questa casella serve per marcare i supporti di aggiornamento, ovvero quei supporti che contengono gli aggiornamenti relativi a pacchetti presenti in un altro supporto, sebbene con un numero di versione più basso. Grazie a questa opzione, al momento in cui cercherete degli aggiornamenti soltanto i supporti marcati come tali verranno presi in considerazione.
I pulsanti a destra permettono di eseguire diverse azioni
Per cancellare un supporto che non utilizzate più. È sufficiente selezionare il supporto da rimuovere e premere questo pulsante.
-
Per cambiare i parametri del supporto: l'URL o il percorso relativo del file
synthesis/hdlist(se non sapete di cosa stiamo parlando, allora fareste meglio a chiudere la finestra usando il pulsante invece di ).Nel caso sia necessario indicare un particolare proxy per accedere al supporto selezionato potete configurarlo qui cliccando sul pulsante .
-
Usate questo pulsante per aggiungere al vostro sistema dei supporti ufficiali di pacchetti disponibili al pubblico, come siti Internet. Questa caratteristica è molto utile, ad esempio, se avete una connessione a Internet veloce, o se disponete soltanto del primo CD di installazione. Scegliete un mirror geograficamente vicino al luogo in cui vi trovate.
Dopo aver scelto un mirror cliccate sul pulsante : le informazioni relative a quel supporto verranno scaricate e tutti i pacchetti che contiene saranno disponibili.
Questo pulsante apre una nuova finestra, nella quale potete specificare tutti i parametri necessari per un nuovo supporto di pacchetti. Tenete presente che i parametri richiesti, e le opzioni corrispondenti, dipendono dal tipo di supporto che state aggiungendo.
Sarà visualizzato un elenco di supporti già configurati, selezionate quelli di cui volete aggiornare il contenuto e cliccate su . È utile, ad esempio, con supporti remoti in cui vengono aggiunti nuovi pacchetti.
-
È importante che i pacchetti che installate siano autenticati. A questo scopo, ciascun pacchetto può essere firmato elettronicamente con una «chiave», e potete abilitare o disabilitare le chiavi singolarmente per ogni supporto. Nella Figura 5.7, «La gestione delle chiavi» potete vedere che la chiave di Mandriva Linux è stata abilitata per il supporto «Installation CD». Cliccate su per abilitare un'altra chiave su quello stesso supporto (ma procedete con attenzione, come sempre quando si tratta di questioni legate alla sicurezza), e su per rimuoverne una.
-
Se siete chiusi dietro un firewall, ma volete comunque usare Rpmdrake per la gestione del sistema (in particolare per gli aggiornamenti), potete farlo se avete a disposizione un server proxy che vi dia accesso a Internet (o almeno a una zona dove sia possibile trovare un server per i pacchetti). Generalmente è sufficiente compilare adeguatamente il campo Nome host del proxy affinché tutto funzioni (Figura 5.8, «Configurazione di un proxy»). Inoltre, se per usare il proxy sono necessari un nome utente e una password, potete inserirli sempre qui. Concludete la configurazione premendo per confermare le vostre scelte.
Se dovete gestire una estesa rete di computer, potreste aver bisogno di installare un pacchetto contemporaneamente su tutte le macchine; questo pulsante apre una finestra nella quale è possibile configurare la modalità «parallela». Trattandosi di un argomento piuttosto complesso e utile solo a una ristretta cerchia di persone, non ne descriveremo i dettagli in questa breve presentazione.
Questo pulsante permette di configurare il programma utilizzato per scaricare nuovi pacchetti, e di stabilire se debba essere effettuato un controllo dei pacchetti utilizzando una chiave specifica. Queste opzioni sono valide per tutti i supporti installati.
- Frecce su/giù
-
Questi pulsanti vi permettono di modificare l'ordine in base al quale verranno utilizzati i supporti per l'installazione dei pacchetti. Come opzione predefinita sarà sempre installata la versione più recente di un dato pacchetto, ma se la stessa versione è presente su due supporti diversi sarà installata quella disponibile sul supporto che viene per primo nella lista.
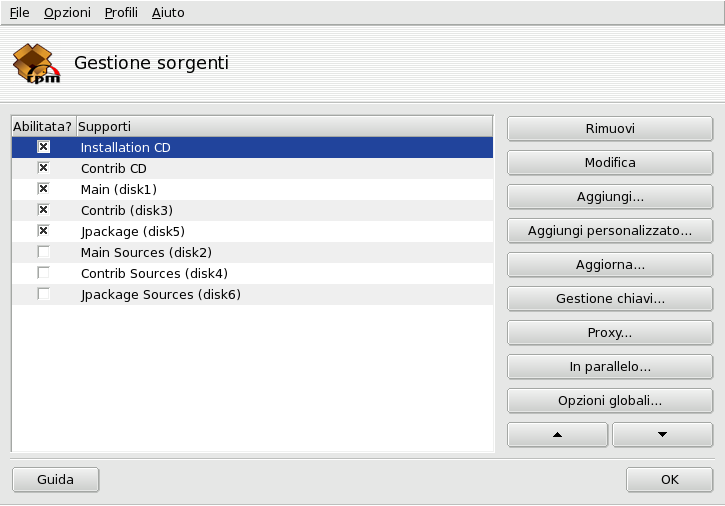
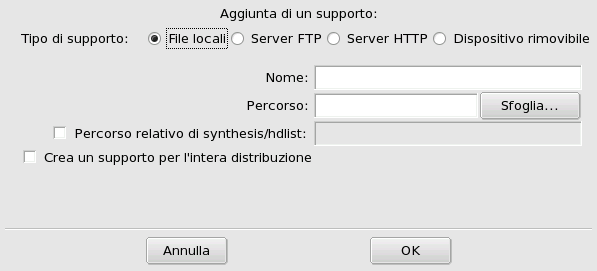
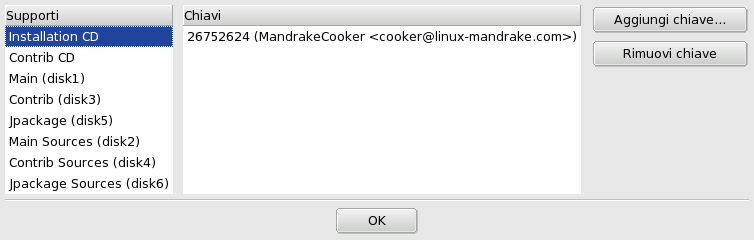
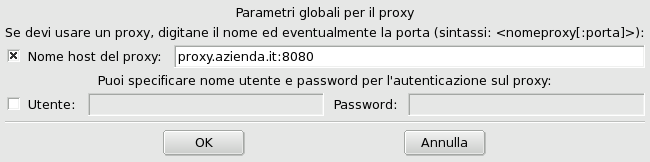
![[Suggerimento]](images/tip.png)