KPovModeler 0.2
Ecrit par Olivier Saraja (olivier_at_linuxgraphic.org)
Créez votre première Scéne
Kpovmodeler est un logiciel de modélisation utilisant povray pour le rendu. Sa robustesse et sa facilité d'utilisation sont telles que l'équipe de KDE a décidé d'inclure ce logiciel dans les paquetages de son environnement graphique. Le développement en est bien sûr très actif, et les fonctionnalités sans cesse en cours de déploiement, afin de prendre en compte un maximum des options de povray, particulièrement nombreuses et puissantes. En particulier, une série d'outils d'animation est en cours de préparation.
L'installation de kpovmodeler est des plus simples. Attention toutefois, il vous sera nécessaire d'avoir KDE 3.0 installé sur votre poste de travail. Bien sûr, l'installation de povray est également nécessaire.
Bien, allons-y. Vous venez donc juste d'installer povray et kpovmodeler, et maintenant vous voulez déjà commencer sans avoir de connaissance préliminaire d'aucun de ces deux logiciels. Et bien nous y voici: en suivant les étapes de ce didacticiel, vous serez en mesure de créer la scène ultime de simplicité, la plus répandue auprès des débutants: une sphère posée sur un plan.

A tout moment, vous pouvez effectuer le rendu de votre scène en utilisant l'une des deux méthodes suivantes:
En utilisant le menu: Display > Render
En utilisant la barre d'outils: cliquez sur l'icone
mais vous devriez sérieusement lire les avertissements qui suivent avant de vous plaindre si tout ce que vous obtenez est un écran noir. Si c'est la première fois que vous utilisez un logiciel 3D, vous devez être informé de ces quelques règles d'or:
(1) Si vous n'avez indiqué aucune caméra, aucune règle ne s'applique au moteur de rendu qui ne peut rendre une image convenable, aboutissant donc à un écran noir.
(2) Si vous n'avez indiqué aucun système d'éclairages, toute votre scène sera obscure, aboutissant également à un écran noir.
(3) Les objets pour lesquels aucun matériau n'a été spécifié n'apparaîtront pas sur le rendu de la scène.
Etape 1: Démarrer kpovmodeler
Si tout a été installé correctement, une fois kpovmodeler chargé, vous devriez découvrir cet environnement par défaut de fenêtres.
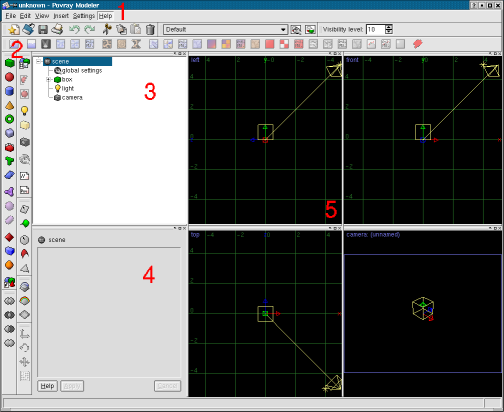
Consacrez quelques instants à l'exploration des menus et icones disponibles. Si vous en avez le temps, lisez la documentation afin de vous faire une bonne idée de ce qu'il est possible de tirer d'un petit bout de logiciel comme celui-ci.
En plus des menus (1) et des diverses barres d'outils (2), le programme présente trois différentes vues:
(3) L'arbre des objets (The Object Tree)
(4) La vue des propriétés des objets (The Object Properties View)
(5) La vue graphique (The Graphical View)
Vous aurez dès maintenant à utiliser chacune d'entre elles intensivement, aussi gardez les toujours présentes (ainsi que leur utilisation) à l'esprit.
Etape 2: Déclaration de la caméra
Tout d'abord, commençons pas déclarer une caméra. Vous disposez de deux façons pratique de vous y prendre:
En utilisant le menu: Insert > Camera
En utilisant la barre d'outils: cliquez sur l'icone
La vue graphique montre comment la caméra est positionné par rapport au reste de la scène en cours de création. En particulier, nous pouvons désormais voir quelque chose dans la quatrième vue graphique (en bas à droite): il s'agit d'une vision de la scène selon le point de vue de la caméra. C'est ce que vous verrez sur l'image finale lorsque vous effectuerez le rendu de la scène.
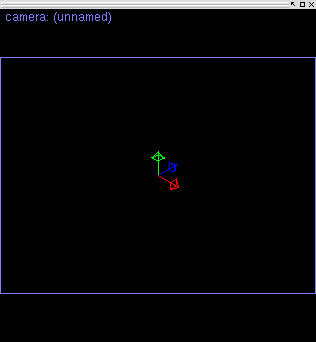
L'arbre des objets montre maintenant une nouvelle ligne, nommér 'camera'. Si vous cliquez sur celle-ci, la vue des propriétés des objets va changer, pour laisser apparaître les différents paramètres propres à la caméra. Se référer à la documentation de povray pour en apprendre plus sur tous ces paramètres peut se révéler utile.
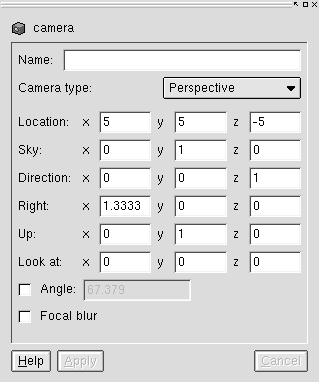
Nous ne changerons rien aux réglages de base de la caméra, ce sera l'objet de futurs didacticiels, mais veuillez noter que dans la vue graphique la caméra est pourvue de points de contrôle qui vous permettent de viser le point où doit regarder la caméra. Vous n'avez pour ce faire qu'à cliquer sur une petite poignée et la déplacer vers la direction souhaitée.
Etape 3: Déclarer une lumière
De la même façon que nous avon mis en place une caméra, nous allons maintenant mettre en place un système d'éclairage
En utilisant le menu: Insert > Light
En utilisant la barre d'outils: cliquez sur l'icone
Une nouvelle ligne apparaît maintenant dans l'arbre des objets. Si vous cliquez sur la ligne Light, vous verrez que la vue des propriétés des objets va changer afin de montrer les paramètres disponibles pour le système d'éclairage. Nous allons changer quelques paramètres afin de placer la source d'éclairage un peu au-dessus de l'horizon(y=3), légèrement sur la droite (x=1) et en premier plan (z=1). Nous pouvons également renommer le système d'éclairage (Name=Main Light, par exemple). Changez les valeurs dans la vue des propriétés des objets de la façon suivante:
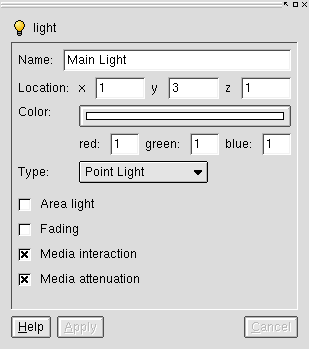
Une fois que vous aurez pressé le bouton Apply (Appliquer en français) ou appuyé sur la touche Entrée, la vue graphique et l'arbre des objets se mettront à jour pour tenir compte des nouveaux réglages, et voici ce que devrait voir la caméra:
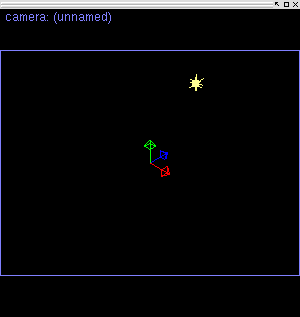
Etape 4: Création du sol
Il y a plusieurs façons de créer un sol pour notre scène. L'une d'elles aurait été d'insérer un objet de type boîte (Insert > Finite Solid Primitives > Box) et de redimensionner x à 100, y à 0 et z à 100, par exemple, mais c'est une façon bien ennuyeuse de faire les choses.
En fait, kpovmodeler vous offre une fonctionnalité très pratique: vous pouvez créer un plan infini qui figurera le sol:
En utilisant le menu: Insert > Infinite Solid Primitives > Plane
En utilisant la barre d'outils: cliquez sur l'icone
Prenez une bonne habitude: avec le plan sélectionné dans l'arbre des objets, changez son nom en quelque chose de plus descriptif et appuez sur le bouton Apply button (ou la touche Entrée). L'arbre des objets devrait alors mettre à jour le nom de la ligne.

La vue graphique montre un plan, désormais, même s'il a l'air de dimensions très limitées pour l'instant. Mais ne vous inquiétez pas! Au moment du rendu de la scène, le plan s'étendra jusqu'à l'horizon!
Si vous prêtez attention à l'arbre des objets, vous remarquerez que la ligne Ground peut être développée en cliquant sur l'icone 'plus' que l'on peut voir juste devant l'objet. Ceci fait, vous allez voir différents paramètres liés à l'objet. Dans ce cas particulier, il n'y a pour l'instant pas grand chose, à l'exception des options standards disponibles pour les objets nouvellement créés: scale (redimensionnents), rotate (rotations), et translate (translations). Sélectionner chacun d'eux entraînera une modification des paramètres disponibles dans la vue des propriétés des objets.

Dans cette scène, nous allons arbitrairement translater le sol d'une unité en-dessous de la ligne d'horizon, uniquement pour que vous ayez l'ocasion de manipuler quelques uns de ces paramètres. Sélectionnez translate, et modifiez les paramètres ainsi qu'indiqué:

Votre scène devrait désormais ressembler à l'image suivante.

Etape 5: Définir un matériau pour le sol
Veuillez d'abord sélectionner le Sol avant d'essayer de lui affecter des propriétés de matériau. De nombreuses possibilités nous attendent, mais nous allons nous en tenir à quelque chose de très simple pour l'instant.
En utilisant le menu: Insert > Textures > Pigment
En utilisant la barre d'outils: cliquez sur l'icone

Dans les deux cas, une fenêtre devrait apparaître pour vous demander de choisir comment le nouvel objet doit être inséré. Veuillez choisir First Child (premier enfant). Le Pigment apparaît maintenant dans l'arbre des objets. Vous pouvez changer son nom dans la vue des propriétés des objets (Name=Ground Pigment), et cliquer sur le bouton Preview (prévisualisation) afin de voir à quoi ressemble le pigment, pour l'instant.
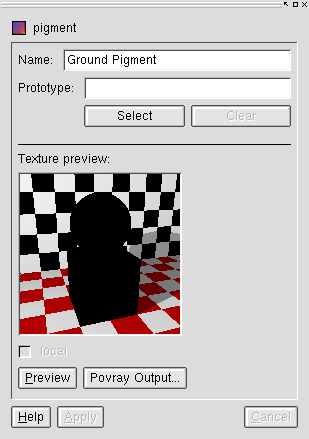
Bien sûr, la prévisualisaiton du pigment ne montre rien d'autre qu'un matériau noir et mat, car nous avons besoin de préciser les réglages du pigment. En tout cas, gardez toujours à l'esprit que vous pouvez toujours prévisualiser l'apparence d'un matériau en utilisant le bouton de prévisualisation. Nous allons maintenant définir les couleurs du pigment. A nouveau, plusieurs possibilités nous ouvrent les bras, mais nous allons nous en tenir à la plus directe pour l'instant.
En utilisant le menu: Insert > Textures > Color List
En utilisant la barre d'outils: cliquez sur l'icone
Si aucune couleur ne s'affiche sur la boîte et la sphère de l'écran de prévisualiation, cliquez sur le bouton Apply avant de tenter une nouvelle prévisualisation (Preview).

Le matériau du sol a été convenablement mis en
place! Si vous effectuez un rendu maintenant, en utilisant l'icone de
rendu
 ,
vous devriez obtenir le résultat suivant:
,
vous devriez obtenir le résultat suivant:

Bien sûr, ces couleurs ne sont pas celles que vous auriez aimé voir. Nous avons encore à voir comment nous pouvons les personnaliser. Dans le cas du Color List, vous devez définir deux nouveaux blocs d'attributs, appelés Solid Color. Dans l'arbre des objets, assurez-vous que la ligne Color List est bien sélectionnée. Ensuite, répetez la manipulation suivante deux fois (vous ne pouvez pas la tenter plus de fois, de toute façon, car le Checkers Color List n'est capable de gérer que deux Solid Colors):
En utilisant le menu: Insert > Textures > Solid Color
En utilisant la barre d'outils: cliquez sur l'icone
L'un après l'autre, dans l'arbre des objets, sélectionnez les deux Solid Colors et changez leurs attributs de couleur dans la vue des propriétés des objets:

... ces attributs sont ceux du premier solid color (appuyez sur Apply!),

... et ceux-ci sont ceux du second (appuyez sur Apply à nouveau!).
Bien sûr, un nouveau rendu de notre scène nous montrera que tout aura été pris en compte selon vos souhaits:
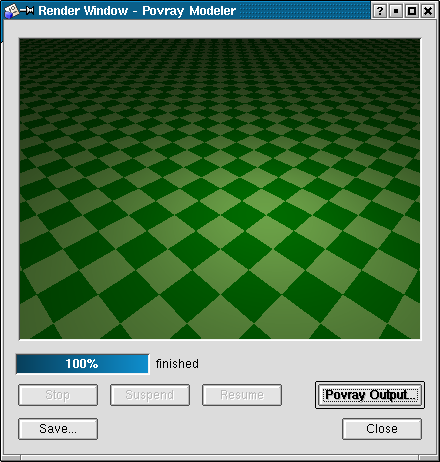
Etape 6: Création d'une Sphère
Pour cette étape, nous devrions déjà nous sentir à l'aise, car nous commençons à comprendre le comportement général de kpovmodeler. Dans l'arbre des objets, sélectionnez la ligne Scene. Créer la sphère est aussi simple que de créer le sol, précédemment:
En utilisant le menu: Insert > Finite Solid Primitives > Sphere
En utilisant la barre d'outils: cliquez sur l'icone

Comme précédemment, sélectionnez First Child à chaque fois que cela est demandé.
La vue des propriétés des objets vous propose immédiatement de changer les paramètres de la sphère, et nous n'allons pas nous en priver. En spécifiant le rayon (Radius) à 1 (n'oubliez pas d'appuyer sur Entrée ou sur Apply), nous nous assurons que la sphère sera bien en contact avec le sol. Autrement, comme nous avond abaissé le sol d'une unité, la sphère aurait eu l'iar de flotter au-dessus du sol.
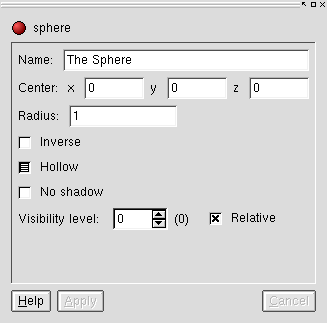
Bien sûr, un rendu de la scène aura un résultat auquel nous aurions pu nous attendre si l'on avait prêté plus d'attention aux avertissements du début: la sphère apparaît de couleur noir et mat. Nous allons définir un matériau approprié dans l'étape suivante.

Etape 7: Définir un Matériau pour la Sphère
Avec la sphère sélmectionnée, nous pouvons maintenant créer un matériau pour l'habiller un peu. Ainsi que cela a déjà été fait pour le sol, donnons à la sphère une couleur de type Pigment:
En utilisant le menu: Insert > Textures > Pigment
En utilisant la barre d'outils: cliquez sur l'icone

sélectionnez First Child et renommez le matériau Sphere pigment, par exemple. Avec la ligne Sphere pigment sélectionnée, insérez un paramètre Solid Color et précisez ses paramètres comme suit:
En utilisant le menu: Insert > Textures > Solid Color
En utilisant la barre d'outils: cliquez sur l'icone

Vous pouvez déjà effectuer un rendu de la scène et obtenir un premier résultat un peu décevant:

Il y a bien plus d'effets intéressants à contempler si nous prenons le temps de mettre en place quelques attributs de finition:
En utilisant le menu: Insert > Textures > Finish
En utilisant la barre d'outils: cliquez sur l'icone
puis modifiez les paramètres en fonction de la capture suivante, puis appuyez sur Apply ou Entrée.

Les paramètres Specular et Reflection nous donnent des effets visuels particulièrement convaincants, parfaits pour des effets de verre ou de chrome, même si l'option Metallic n'a pas été choisie à cette étape:

Conclusion
Il reste encore tant de chose à voir! En particulier, les chapitres concernant l'éclairage et les matériaux devraient explorés plus en profondeur. Mais de toute façon, vous avez déjà un honnête aperçu de ce qu'il est possible de faire avec un logiciel comme kpovmodeler. Grâce à la beauté des rendus de povray, vous avez maintenant suffisamment d'expérience pour faire des choses simples mais magnifiques, et je suis certain que vous en réaliserez de plus belles encore dans un avenir très proche... ;o)

Références utiles:
- La homepage de kpovmodeler : http://www.kpovmodeler.org/
- homepage de povray (version v3.5) : http://www.povray.org/
- La homepage de kde : http://www.kde.org/
- La homepage de linuxgraphic : http://www.linuxgraphic.org/
Les fichiers sources