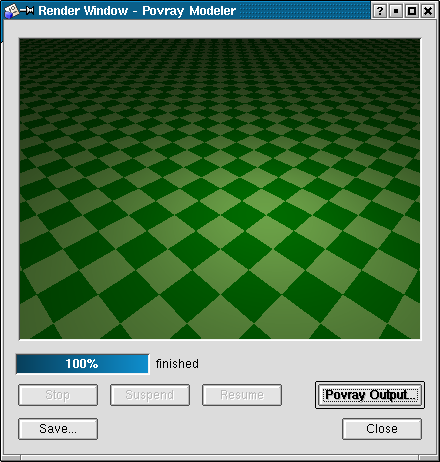KPovModeler 0.2
Ecrit par Olivier Saraja (olivier_at_linuxgraphic.org)
Etape 5: Définir un matériau pour le sol
Veuillez d'abord sélectionner le Sol avant d'essayer de lui affecter des propriétés de matériau. De nombreuses possibilités nous attendent, mais nous allons nous en tenir à quelque chose de très simple pour l'instant.
En utilisant le menu: Insert > Textures > Pigment
En utilisant la barre d'outils: cliquez sur l'icone

Dans les deux cas, une fenêtre devrait apparaître pour vous demander de choisir comment le nouvel objet doit être inséré. Veuillez choisir First Child (premier enfant). Le Pigment apparaît maintenant dans l'arbre des objets. Vous pouvez changer son nom dans la vue des propriétés des objets (Name=Ground Pigment), et cliquer sur le bouton Preview (prévisualisation) afin de voir à quoi ressemble le pigment, pour l'instant.
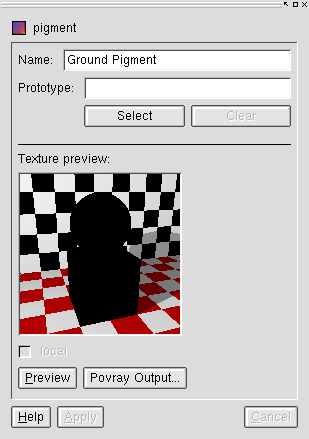
Bien sûr, la prévisualisaiton du pigment ne montre rien d'autre qu'un matériau noir et mat, car nous avons besoin de préciser les réglages du pigment. En tout cas, gardez toujours à l'esprit que vous pouvez toujours prévisualiser l'apparence d'un matériau en utilisant le bouton de prévisualisation. Nous allons maintenant définir les couleurs du pigment. A nouveau, plusieurs possibilités nous ouvrent les bras, mais nous allons nous en tenir à la plus directe pour l'instant.
En utilisant le menu: Insert > Textures > Color List
En utilisant la barre d'outils: cliquez sur l'icone
Si aucune couleur ne s'affiche sur la boîte et la sphère de l'écran de prévisualiation, cliquez sur le bouton Apply avant de tenter une nouvelle prévisualisation (Preview).

Le matériau du sol a été convenablement mis en
place! Si vous effectuez un rendu maintenant, en utilisant l'icone de
rendu
 ,
vous devriez obtenir le résultat suivant:
,
vous devriez obtenir le résultat suivant:

Bien sûr, ces couleurs ne sont pas celles que vous auriez aimé voir. Nous avons encore à voir comment nous pouvons les personnaliser. Dans le cas du Color List, vous devez définir deux nouveaux blocs d'attributs, appelés Solid Color. Dans l'arbre des objets, assurez-vous que la ligne Color List est bien sélectionnée. Ensuite, répetez la manipulation suivante deux fois (vous ne pouvez pas la tenter plus de fois, de toute façon, car le Checkers Color List n'est capable de gérer que deux Solid Colors):
En utilisant le menu: Insert > Textures > Solid Color
En utilisant la barre d'outils: cliquez sur l'icone
L'un après l'autre, dans l'arbre des objets, sélectionnez les deux Solid Colors et changez leurs attributs de couleur dans la vue des propriétés des objets:

... ces attributs sont ceux du premier solid color (appuyez sur Apply!),

... et ceux-ci sont ceux du second (appuyez sur Apply à nouveau!).
Bien sûr, un nouveau rendu de notre scène nous montrera que tout aura été pris en compte selon vos souhaits: