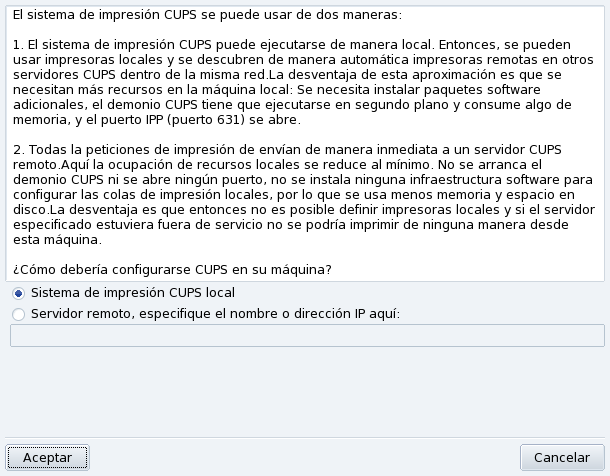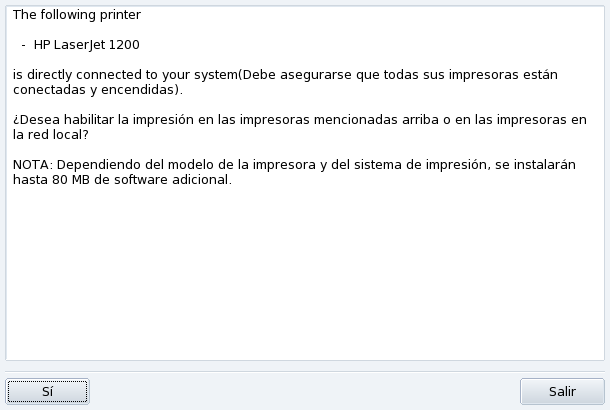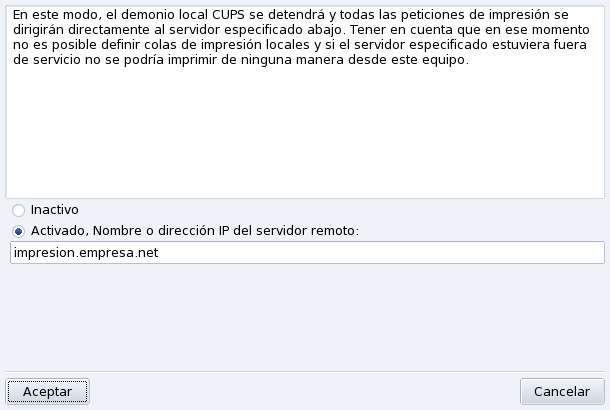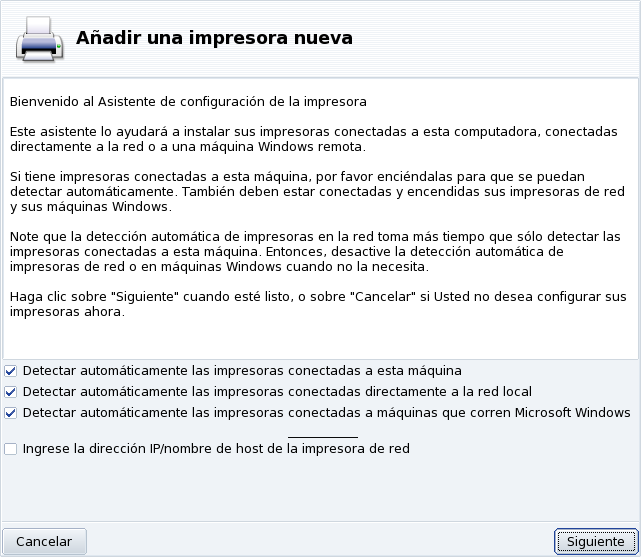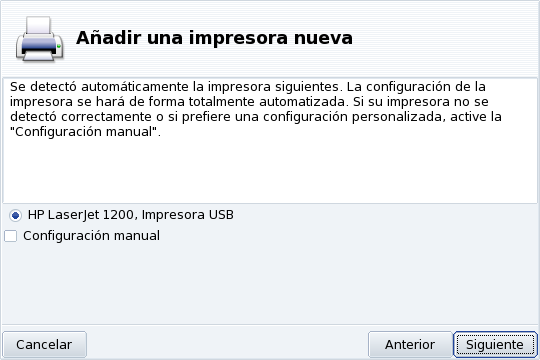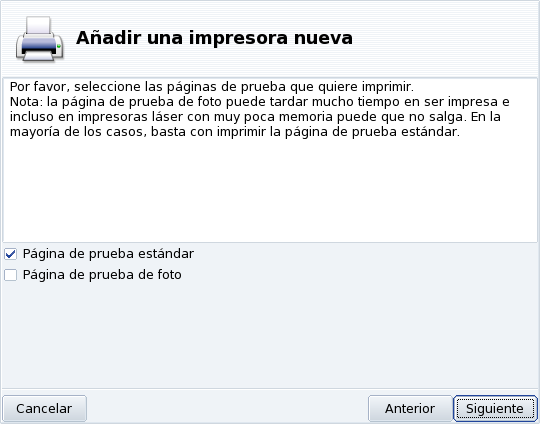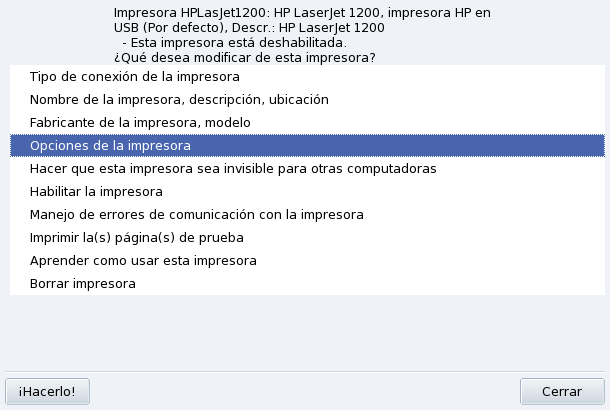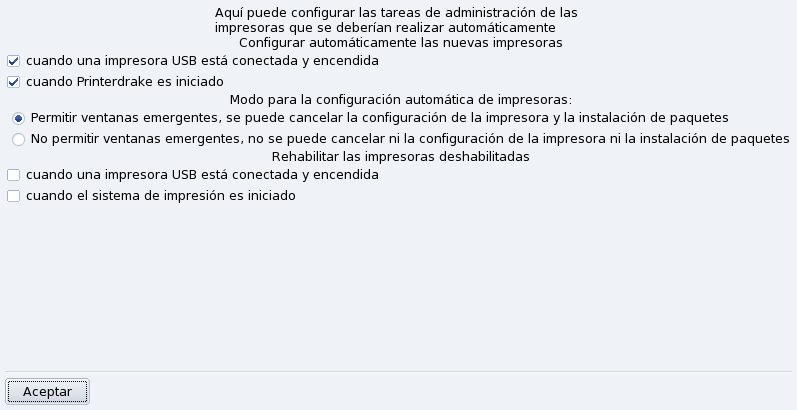Si conecta y enciende una impresora USB aparece un cuadro de diálogo.
Desactivar la detección automática. Si no desea que aparezca nuevamente el diálogo de “configuración automática”, marque la opción No volver a configurar la impresora automáticamente.
Luego, simplemente haga clic sobre , se instalarán todos los paquetes necesarios, y la impresora estará configurada para que Usted la utilice de inmediato: ¡y listo!
Configuración. No obstante, se recomienda que verifique los parámetros predeterminados de la impresora, en especial el tamaño del papel. Para esto, lance a PrinterDrake desde el Centro de Control de Mandriva Linux y siga las instrucciones que se detallan en Sección 6.6, “Volviendo a configurar una impresora existente”.
Cuando lanza la herramienta PrinterDrake por primera vez la misma puede estar en alguno de estos estados:
La herramienta no detectó impresora local alguna. Sin embargo puede imprimir en impresoras de red, o instalar manualmente las impresoras que no se detectaron haciendo clic sobre el botón .
-
Seleccione la opción Sistema de impresión CUPS local si desea configurar su máquina para que actúe como un servidor de impresión ya sea para una impresora local que no se detectó, o para una impresora de red conectada a su red local.
Se instalará el software necesario y luego aparecerá la interfaz de configuración principal (ver Figura 8.12, “Administrando impresoras”). Haga clic sobre el botón para instalar la impresora de red.
-
Seleccione la opción Servidor remoto si desea poder imprimir en impresoras servidas por otro servidor CUPS en la red. Sus aplicaciones tendrán acceso de inmediato a todas las impresoras públicas servidas por dicho servidor. Sólo debe proporcionar el nombre de máquina o la dirección IP de dicho servidor en el campo de abajo (pregunte al administrador de su red).
Cuando esto esté hecho, aparece la interfaz de configuración principal (ver Figura 8.12, “Administrando impresoras”). La solapa Configurada en otras máquinas se completará con las impresoras de red disponibles.
Cuando lanza PrinterDrake y se detecta una impresora nueva aparece la ventana siguiente.
Simplemente confirme la instalación automática de la nueva impresora. Luego aparece la interfaz de configuración principal (ver Figura 8.12, “Administrando impresoras”). Debe asegurarse de verificar que los parámetros de la impresora se ajustan a sus necesidades (ver Sección 6.6, “Volviendo a configurar una impresora existente”).
Se muestra la ventana de configuración principal (ver Figura 8.12, “Administrando impresoras”). Debe asegurarse de verificar que los parámetros de la impresora se ajustan a sus necesidades (ver Sección 6.6, “Volviendo a configurar una impresora existente”).
Impresoras locales y remotas. Use la primer pestaña de la herramienta de configuración de la impresora para las impresoras conectadas localmente (Configurada en esta máquina), y la otra para las impresoras disponibles en su red local (Configurada en otras máquinas).
Los botones siguientes le dan acceso a todas las tareas de mantenimiento disponibles:
: lanza el asistente de configuración de la impresora que se describe en Sección 6.5, “El asistente de configuración de la impresora”.
: configura la impresora seleccionada como la impresora por defecto cuando no se elige impresora específica en el momento de imprimir. Aparece una cruz en la columna Def. para esa impresora.
: abre el diálogo de configuración de la impresora que se describe en Sección 6.6, “Volviendo a configurar una impresora existente”.
: quita la impresora seleccionada del conjunto de impresoras disponibles.
: actualiza la lista de impresoras disponibles, especialmente útil para las impresoras de red.
: por defecto, su sistema está abierto. PrinterDrake utiliza todas las impresoras disponibles en la red y comparte todas sus impresoras locales con la red local. Haga clic sobre este botón si no desea acceder a las impresoras de red, o si desea restringir el acceso a sus impresoras locales. También puede configurar el acceso a servidores de impresión fuera de la red local (consulte Sección 6.4, “Configuración general del servidor de impresión”).
![[Nota]](images/note.png) |
Nota |
|---|---|
La opción del menú → añadirá características adicionales a la herramienta. Consulte Sección 6.8, “Modo experto”. |
El botón le permite controlar el comportamiento de las impresoras conectadas a su máquina y a su red.
Este diálogo le permite cambiar entre los modos de impresión disponibles: cliente o servidor, por medio del botón .
Este botón le permite seleccionar entre dos métodos de acceso al servidor remoto.
En el primer
método, su servidor debe estar ejecutando un
servicio CUPS que escuche en el puerto 631
para poder administrar la cola de impresión y atender trabajos de
impresión que llegan desde las aplicaciones. En este caso, el
servidor CUPS anuncia su presencia en toda la red. Esta es
la configuración predeterminada.
En el segundo
método, el servicio CUPS todavía es necesario para manejar la
cola y los trabajos de impresión que llegan en el puerto
631, pero no anuncia su presencia en la red. En
este caso, los clientes no deben ejecutar un servicio CUPS,
sólo necesitan tener un archivo de configuración que contiene la
dirección IP del servidor. De esta forma, los clientes saben que
pueden enviar los trabajos de impresión directamente a esa
dirección IP.
Tabla 8.1. Consideraciones
Seleccione la opción Activado para conectarse a otro servidor de impresión. Entonces, sólo debe especificar el nombre o dirección IP de dicho servidor en el campo a tal efecto.
Si elige este modo, ya finalizó la configuración de la impresión. Acepte las opciones haciendo clic sobre los botones y podrá verificar la lista de impresoras disponibles en la pestaña Configurada en otras máquinas de la interfaz principal (ver Figura 8.12, “Administrando impresoras”).
Si desea que su máquina acceda a las impresoras conectadas de manera local (por medio de puertos paralelo o USB), o a impresoras de red que todavía no han sido configuradas en otro servidor, debe seleccionar la opción Inactivo. Haga clic sobre , y luego podrá pasar al ajuste fino de su servidor de impresión (ver Figura 8.13, “Configuración del servidor de impresión CUPS”).
Están disponibles ciertas opciones para asegurar y mejorar aun más las características de su servidor de impresión:
- Las impresoras en esta máquina están disponibles para otras computadoras
Permite que otras computadoras impriman sobre las impresoras configuradas localmente. Recuerde restringir el acceso haciendo clic sobre el botón (ver más abajo).
- Encontrar automáticamente impresoras disponibles en máquinas remotas
Le dice a su servidor de impresión que haga disponible, de manera automática, todas las demás impresoras que se encuentran en otros servidores en la red local, como si estuvieran conectadas localmente a su servidor de impresión. De esta manera los usuarios de su sistema podrán imprimir sobre cualquier impresora que el servidor de impresión “ve”. Si las impresoras remotas que pretende usar están servidas por un servidor que no está en su red local, todavía puede decirle al servidor de impresión que las use con el botón (ver más abajo).
Permite especificar las redes en las cuales deberían estar disponibles las impresoras locales.
Permite especificar uno o más servidores CUPS a los cuales Usted se puede conectar y acceder a las impresoras. Especifique la dirección IP y el puerto del servidor CUPS en el diálogo.
- Modo de impresión de texto japonés
Reemplaza al filtro de texto original por uno más adecuado para textos en japonés, pero con menos funcionalidad. Útil si tiene que imprimir archivos de sólo texto en japonés.
Haga clic sobre el botón y aparece el asistente de configuración.
El primer paso sirve para especificar una dirección de acceso a una impresora de red, o bien para activar la detección automática de las impresoras conectadas localmente, las impresoras de red, y finalmente las impresoras servidas por servidores SMB (Windows®).
Especificando la ubicación. Si conoce todos los parámetros necesarios para acceder a una impresora de red específica, seleccione Ingrese la dirección IP/nombre de host de la impresora de red. Los pasos de configuración son similares a los del procedimiento de detección automática.
-
Elija la impresora a configurar
Seleccione en la lista de impresoras detectadas aquella que desea añadir. Si la impresora detectada no es la correcta marque la casilla Configuración manual y proceda con el paso del modelo de la impresora. Si falla la detección automática, quite la marca de todas las casillas, haga clic sobre y siga las instrucciones que se dan a continuación.
-
Especificando el controlador manualmente
PrinterDrake muestra el modelo de su impresora. Elija Seleccionar modelo manualmente si es incorrecto. Seleccione la impresora que tiene o una compatible (vea Sección 6.5.2, “Elección de la impresora”) si es que la suya no se lista específicamente.
-
Controlador provisto por el fabricante
Si desea instalar el controlador provisto por el fabricante de su impresora, haga clic sobre el botón , seleccione el soporte que contiene el archivo PPD y navegue hasta el mismo. Acepte los diálogos que siguen para usar su archivo PPD elegido.
-
Dispositivos multifunción HP
Si tiene una impresora multifunción, por ejemplo una HP o una
Sony, aparece una ventana que brinda información acerca del escáner y el software del escáner (Sección 7, “Instalando y compartiendo los escáneres”). También se instalan los paquetes adicionales necesarios.Impresora virtual fax. Si su dispositivo también proporciona funciones de fax, se le presenta una opción para crear una impresora virtual fax que en realidad va a poner en cola los documentos impresos de manera tal que se puedan enviar por fax más tarde. Consulte Sección 5.4.2, “Por medio de un dispositivo multifunción HP” para aprender más acerca del envío de fax.
-
Paso de configuración opcional
Si su impresora tiene dispositivos extra opcionales (finalizadores, bandejas para el papel adicionales, etc.) se pregunta cuáles de dichas opciones están instaladas.
Están disponibles varias páginas de prueba (ver Figura 8.17, “Probar la impresora”). Es aconsejable imprimir al menos una página de prueba, de forma tal que pueda corregir los parámetros de inmediato si falla algo. La impresora debería comenzar a imprimir casi de inmediato.
Si no está satisfecho con su página de prueba responda a la pregunta apropiada con y se lo llevará al menú de configuración de la impresora (vea Figura 8.18, “Modificando una impresora existente”) para poder corregir los ajustes. Consulte Sección 6.6, “Volviendo a configurar una impresora existente”.
Ahora aparecerá su impresora en la lista de impresoras locales en la ventana principal (ver Figura 8.12, “Administrando impresoras”).
Haga doble clic sobre el nombre de una impresora en la lista, o clic sobre el botón y se muestra un menú donde Usted puede elegir acciones a tomar sobre esa impresora (ver Figura 8.18, “Modificando una impresora existente”). Puede cambiar el nombre de la impresora, las opciones de impresión, etc.
Aquí tiene algunas de las opciones más útiles:
Nombre de la impresora, descripción, ubicación. Si tiene muchas impresoras es mejor darles nombres explícitos, y descripciones significativas, además de una ubicación de forma tal que las personas no terminen buscando con desesperación sus impresiones en varios pisos.
Opciones de la impresora. Muestra las diferentes opciones disponibles para dicha impresora (tamaño de papel, modo de impresión, etc.), para que Usted pueda ajustar un valor predeterminado para las mismas.
Hacer que esta impresora sea invisible para otras computadoras. Normalmente las impresoras están disponibles para otras computadoras en la red local. Al usar esta opción se puede deshabilitar dicho comportamiento para la impresora seleccionada en ese momento.
Deshabilitar la impresora. Use esta opción para quitar dicha impresora de la lista de impresoras disponibles para los usuarios del sistema. Puede ser que necesite deshabilitar temporalmente una impresora que está bajo tareas de mantenimiento, de manera tal que los usuarios no intenten usarla mientras tanto. Cuando se deshabilita una impresora, esta opción cambia a Habilitar la impresora.
Aprender como usar esta impresora. Muestra información acerca de cómo utilizar un modelo de impresora en particular. En el caso de un dispositivo multifunción de HP también se muestra información acerca de la utilización de las funciones “extra”.
Borrar impresora. Use esta opción si desea eliminar del sistema la configuración de dicha impresora.
Seleccione una acción en el diálogo y luego haga clic sobre el botón para llevarla a cabo.
Abra el menú → para acceder a las opciones de la instalación automática.
Puede configurar si desea que se detecten automáticamente impresoras nuevas, que se configuren automáticamente las mismas, etc.
El modo experto activa características adicionales en la aplicación.
Asistente de instalación más técnico. El asistente de instalación muestra información más técnica y permite configurar el nombre de la impresora y otras opciones directamente desde dentro del asistente.
Elegir un controlador diferente para la impresora. Hay controladores diferentes disponibles para la misma impresora. En el modo experto, aparece un tercer nivel en la lista de selección del modelo (ver Sección 6.5.2, “Elección de la impresora”) que permite cambiar el controlador para cada impresora.
Sin configuración automática. Si PrinterDrake está en modo Experto, no configura automáticamente impresoras locales nuevas al comenzar. Utilice el botón para configurar la impresora. Sin embargo, puede cambiar dicho comportamiento eligiendo en el menú .
Corrección automática de la configuración de CUPS. Esta opción nueva aparece en la ventana de configuración del servidor CUPS (Figura 8.13, “Configuración del servidor de impresión CUPS”. Está activa de manera predeterminada. Deje el ratón sobre el nombre de la opción para obtener más información acerca de lo que hace dicha opción.
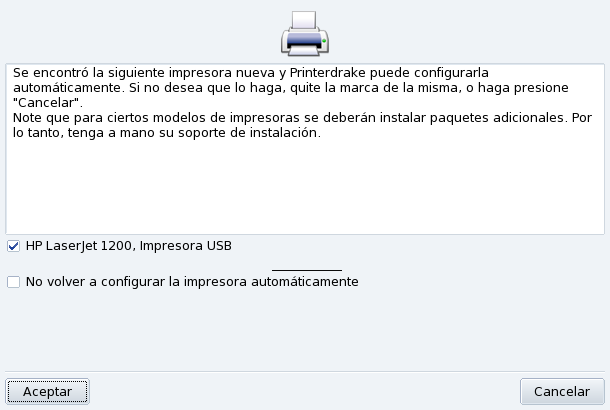
![[Sugerencia]](images/tip.png)