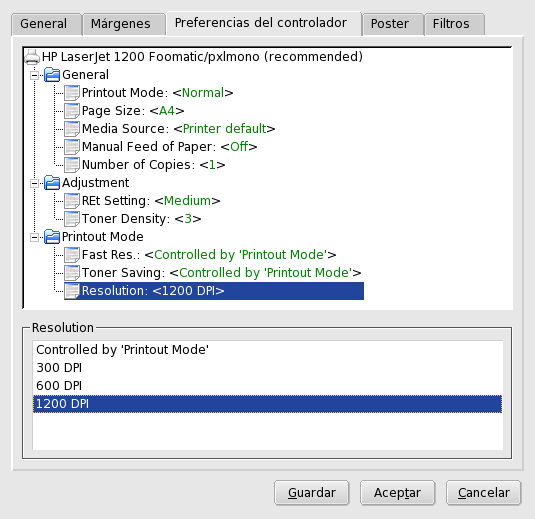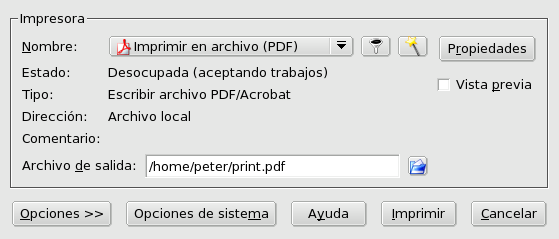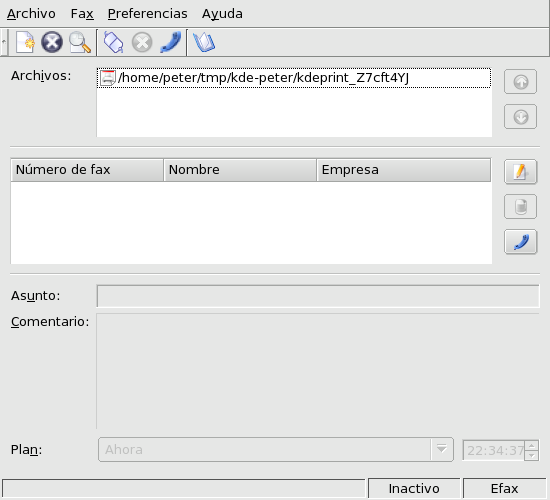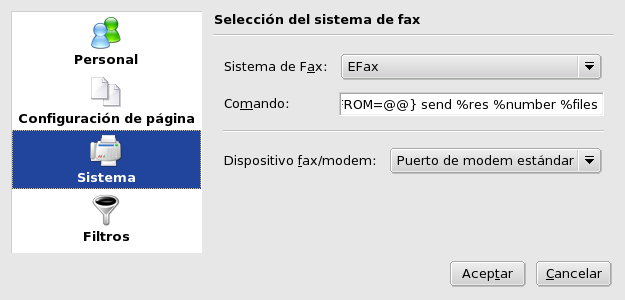Las aplicaciones GNU/Linux soportan un método de impresión simple basado en un programa denominado KPrinter que puede usarse incluso para generar archivos PDF y enviar fax.
Simplemente haga clic sobre el botón para imprimir para invocar la interfaz de impresión. En la mayoría de los casos, esta es KPrinter. Seleccione los diferentes ajustes de impresión y haga clic sobre el botón para comenzar la impresión.
KPrinter le permite ajustar muchas opciones para imprimir sus documentos[3], como el dispositivo de salida (por lo general, una impresora física, local o remota), la cantidad de copias, el tamaño del papel, la resolución de la impresora, etc.
Elija la impresora usando la lista desplegable en la sección Impresora. Puede configurar más ajustes de la impresora haciendo clic sobre el botón . Haga clic sobre el botón en la parte inferior para configurar más ajustes de impresión y sobre el botón para acceder a la configuración global de las opciones de impresión.
Una opción que vale la pena mencionar es Páginas por hoja (configurada en 2, en el ejemplo). Esto le permite poner hasta 4 páginas en una única hoja de papel (u 8 si imprime en ambas caras de la hoja). Es una característica interesante para ahorrar papel cuando se imprimen borradores de libros u otro material de tamaño considerable que cambia seguido.
Haga clic sobre la pestaña Preferencias del controlador para cambiar opciones específicas de la impresora como por ejemplo la resolución del dispositivo de impresión. Cuando hace clic en la opción Resolución se muestran las resoluciones disponibles, seleccione la que desea de la lista.
Otros ajustes incluyen los modos de impresión que utilizan mucho menos tóner o tinta (busque algo como “Modo económico” o “Densidad de tóner” o “Ahorro de tóner”). Sin embargo, la impresión resultante es mucho más pálida. Si esta opción no está disponible, puede elegir una resolución menor para lograr un efecto similar.
Seleccione la impresora especial Imprimir en archivo (PDF), complete el nombre del archivo en el campo Archivo de salida como se muestra en Figura 3.10, “Generando un archivo PDF” y haga clic sobre para generar un archivo PDF.
La impresora especial Enviar a fax le permite enviar el documento sobre el que está trabajando directamente por fax[4]. Cuando hace clic sobre el botón , aparece un diálogo similar al que se muestra en Figura 3.11, “Ventana principal del fax”.
La primera vez que selecciona esta función se debe asegurar que su módem fax está configurado apropiadamente, elija → en el menú. Complete la información bajo la sección Personal con su nombre y apellido, empresa y número de fax. Bajo la sección Sistema debe asegurarse que está seleccionado el sistema de envío de fax correcto y que los parámetros necesarios están ajustados. En Figura 3.12, “Ajustes del fax” se muestra un ejemplo.
![]() Seleccione el número de fax de la lista (o añada una
entrada nueva para el número al cual está intentando llamar) y haga
clic sobre el botón , o presione la
tecla Intro, para enviar el fax de inmediato.
Seleccione el número de fax de la lista (o añada una
entrada nueva para el número al cual está intentando llamar) y haga
clic sobre el botón , o presione la
tecla Intro, para enviar el fax de inmediato.
![]() El botón
(Ctrl-L) muestra una ventana con el registro de actividad del
fax (debe verificarlo para asegurarse que su fax se envió
correctamente).
El botón
(Ctrl-L) muestra una ventana con el registro de actividad del
fax (debe verificarlo para asegurarse que su fax se envió
correctamente).
![]() El botón
(Ctrl-A) abre la libreta de direcciones de KDE que le
permite seleccionar los números de fax que desea marcar.
El botón
(Ctrl-A) abre la libreta de direcciones de KDE que le
permite seleccionar los números de fax que desea marcar.
Si Usted posee una impresora multifunción HP (impresora, escáner, fax), y ya la instaló (ver Sección 6, “PrinterDrake: Configurando las impresoras”), entonces tiene una impresora virtual especial disponible que pone en cola los documentos a enviar por fax.
Procedimiento 3.2. Enviar al fax
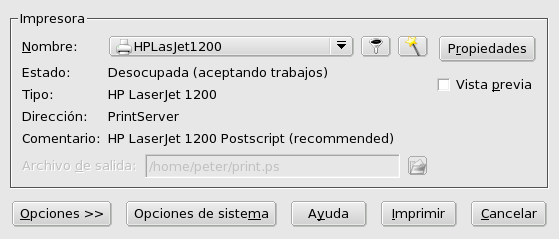
![[Sugerencia]](images/tip.png)