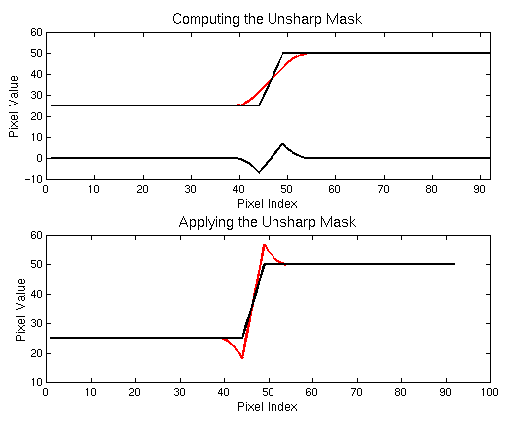 |





En raison du vaste champ des possibilités , l'acquisition et la numérisation d'une image peut souvent produire un résultat légèrement brouillé ou flou. En outre, le traitement suivant pour améliorer le champ tonal et le contraste peut également détériorer la netteté de l'image. Pour remédier à ceci, il est souhaitable d'affiner les choses pour les améliorer. L'affinage est habituellement appliqué à la fin dans l'ordre de traitement, après que toutes autres modifications aient été faites.
Dans GIMP, il y a deux outils pour affiner une image; tous les deux sont situés dans le menu Image:Filtres/Amélioration . Ces outils s'appellent Sharpen/Augmenter les Contrastes et Unsharp Mask/Enlever le Relief . Bien que les principes fondamentaux des deux soient identiques, je préfère le Unsharp Mask/Enlever le Relief parce qu'il a plusieurs paramètres qui ont des significations intuitives et qui fournissent plus de contrôle du procédé d'affinage. Le reste de cette section décrit en détail comment employer le Unsharp Mask/Enlever le Relief .
Avant de connaître le pointu/sharp, petite sauterelle, vous devez d'abord en devenir un avec l'unsharp. Wheeew... que cela ressemble à d'un mauvais épisode de Kung Fu. Je m'attends à ce que David Carradine fasse une pointe dehors par derrière mon moniteur á tout moment! La vérité est, bien que, ce Unsharp Mask/Enlever le Relief , aussi mystérieux et compteur-intuitif que son nom peut retentir, est un excellent outil pour l'affinage. Le principe du Unsharp Mask/Enlever le Relief et des ins et outs de ce filtre spécial sont couverts dans cette section.
Figure 6.32
La ligne rouge dans le graphique supérieur de la Figure 6.32 illustre comment les valeurs de Pixel changent si la rangée des Pixel est brouillée. La courbe rouge résultante est une version douce de l'original. Si vous regardiez la rangée des Pixels correspondant à cette courbe lisse, elle semblerait beaucoup moins pointue que les Pixels pour la courbe noire. Ainsi, essentiellement, la courbe rouge est une version unsharp de la courbe noire. Maintenant, soustrayez la version unsharp de l'original et le résultat est la ligne noire inférieure dans le graphique supérieur de la Figure 6.32. Vous pourriez dire que ce résultat est juste la courbe originale avec son composant unsharp masqué filtré.
C'est l'interprétation de ce que le masque unsharp fait, mais comment ceci affine-t-il l'image? La réponse est donnée par le graphique inférieur de la Figure 6.32, qui montre la ligne noire originale représentant la rangée des valeurs de Pixels. Le graphique montre également une courbe rouge, qui est la courbe originale et la version masquée unsharp associée qui lui est ajoutée. Comme vous pouvez voir, juste avant le bord, il y a maintenant une immersion en valeur de Pixel sur le côté bas/faible de la transition et un pic de son côté élevé. Ainsi, le résultat est que le bord a été rendu plus pointu.
Voilà pour la théorie du masque Unsharp Mask/Enlever le Relief.
Un exemple simple illustre les effets pratiques
de ce filtre. Le Unsharp Mask/Enlever le Relief peut être trouvé dans le menu Image:Filtres/Amélioration.
La Figure 6.33(a)
Notez que dans le résultat affiné (voir Figure 6.33(b)), il y avez un halo léger du côté droit du bord et d'une ombre profonde du côté noir du bord. Ceci correspond à la discussion de la courbe rouge dans le graphique inférieur de la Figure 6.32. L'effet du Unsharp Mask/Enlever le Relief est très prononcé mais a été choisi d'illustrer clairement l'effet. En général, les paramètres de dialogue sont choisis pour produire des résultats plus subtils.
La boîte de dialogue Unsharp Mask/Enlever le Relief a trois paramètres. Regardant la boîte de dialogue sur la Figure 6.33(c), il y a le Rayon, qui indique la largeur relative du halo/ombre créé par le masque. Le paramètre appelé Quantité contrôle l'importance relative de la magnitude/amplitude de la profondeur/immersion et du pic créés de chaque côté du bord. En conclusion, le Seuil/Threshold indique la différence en valeurs de Pixels qui doit exister à travers le bord pour que le Unsharp Mask/Enlever le Relief soit appliqué. Ainsi, si le Seuil est placé à 25, les Pixel adjacents dont la différence en valeur de Pixel est inférieure à 25 ne sont pas affinés. Un fait important est que le Unsharp Mask/Enlever le Relief est appliqué individuellement à chaque canal de couleur, R, G, et B; les résultats sont alors combinés.
Figure 6.34
Le choix des paramètres employés pour obtenir les résultats sur la Figure 6.34 a été obtenu par essai et erreur. En utilisant Undo (C-z) en même temps que le raccourci de clavier qui rappelle le dernier filtre appliqué ( A-S-f )(A-S-f ), il était possible d'appliquer le Unsharp Mask/Enlever le Relief à plusieurs reprises, en expérimentant différentes valeurs. De cette façon, il était possible d'obtenir juste l'effet désiré.
Quelles valeurs de paramètre devraient être employées avec le Unsharp Mask/Enlever le Relief ? La réponse dépend de l'image, naturellement. Cependant, un principe de base est que le Rayon du masque devrait être petit -- 2 à 4 Pixel de large . C'est parce que le halo et l'ombre créée par le Unsharp Mask/Enlever le Relief devraient être subtils. D'autre part, la Quantité devrait être autant que vous pouvez emporter sans un bruit d'accentuation excessif. C'est typiquement dans le champ de 75% à 150% selon les valeurs de Pixels dans l'image.
L'application du Unsharp Mask/Enlever le Relief peut poser des problèmes. Par exemple, cette méthode
d'affinage d'une image peut parfois présenter des décalages indésirables de couleur. La
Figure 6.35
L'explication pour ceci est la suivante. Rappelez-vous que chaque image se compose de trois canaux de couleur. Ainsi, le Unsharp Mask/Enlever le Relief est réellement appliqué à chacun des trois canaux individuellement et les résultats sont alors combinés. Imaginez, alors, que la couleur du côté gauche d'un bord se compose d'une valeur basse de rouge et de vert mais une valeur élevée de bleu. En outre, supposez que la zone du côté droit du bord a une valeur élevée de rouge et de vert mais une valeur basse de bleu. Cette situation vous présente avec un bord qui va de l'obscurité à la lumière dans les canaux rouges et verts mais de la lumière à l'obscurité dans le bleu. Selon la description précédente, le Unsharp Mask/Enlever le Relief fait une immersion pour les canaux rouges et verts du côté gauche du bord mais un pic pour le bleu. Clairement, en ajoutant le rouge, les canaux verts et bleus, les deux immersions plus le pic ne créent pas une couleur dont le mélange relatif a été maintenu. En langage ordinaire, ceci signifie que la tonalité(hue) a été changée.
C'est justement ce qui s'est produit sur la Figure 6.35. La zone de couleur au côté gauche du bord est un gris moyen. Ainsi, elle se compose des valeurs moyennes de rouge, de vert, et bleu. Le côté droit du bord se compose uniquement de valeur élevée de Rouge et des valeurs faibles (zéro) de vert et de bleu. Ainsi, l'application du Unsharp Mask/Enlever le Relief crée des pics dans les canaux verts et bleus de la zone grise mais une immersion/creux dans le Rouge. Ceci explique d'où vient le halo cyan , enlevant le Rouge d'une image pour lui donner une apparence plus cyan.
Dans la plupart des images, la création d'un halo mal fichu ne se produit pas ou n'est pas
évidente. Mais quand elle se produit, ne vous inquiétez pas; il y a une technique pour corriger
le problème. La Figure 6.36
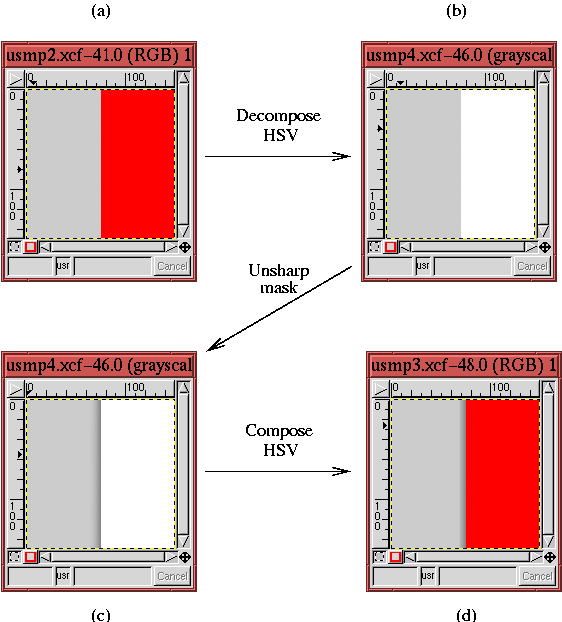 |
Puisque le composant de valeur de l'image contient seulement des informations légères et foncées sur l'image, l'Affinage est effectué juste où il devrait être et aucun décalage de couleur ne se produit. Pourquoi ne se produit-il pas une décomposition HSV dans le Unsharp Mask/Enlever le Relief ? Apparemment, quelques mystères de l'unsharp persistent...
L'autre problème important que le Unsharp Mask/Enlever le Relief peut créer est l'amplification du bruit. Le bruit est affiné juste comme sont les autres éléments de l'image, et si le bruit affiné devient trop perceptible, ce peut devenir une distorsion significative. Une approche qui peut être employée pour éviter le problème est de placer une valeur différente de zéro du Seuil dans la boîte de dialogue Unsharp Mask/Enlever le Relief. Le réglage du Seuil diminue l'effet du bruit en appliquant le masque seulement aux bords qui ont des écarts de valeur plus grands que la valeur de tolérance définie par le Seuil.




