KPovModeler 0.2
Ecrit par Olivier Saraja (olivier_at_linuxgraphic.org)
Cas N°4: L'Aire lumineuse (Area Light)
Jusqu'à présent, toute lumière trouvait son origine en un point unique, de sorte que les frontières des ombres portées étaient toujours très nettes, très tranchées. Mais l'observation directe de notre environnement démontre généralement la quasi omni-présence d'ombres très douces, avec des frontières plus ou moins floues. C'est le plus souvent le cas en extérieur par temps couvert, dans les supermarchés éclairés par des grappes de néons, ou la lumière émise par votre écran d'ordinateur.

En fait, ces ombres douces sont le produit de la lumière émanant d'une surface plutôt que d'un point. Ainsi, le ciel, les néons, votre écran d'ordinateur peuvent raisonnablement être considérés comme de grandes surfaces en comparaison d'une ampoule ou d'une bougie. Cette observation vous permettra la plupart du temps de décider s'il est préférable d'utiliser des aires lumineuses dans votre scène, sans sacrifier au crédit ou au réalisme de celle-ci.
Si vous activez l'option Area Lights dans la fenêtre de dialogue des Lumières, vous pouvez vous attendre à obtenir des ombres plus douces (ainsi que des temps de rendu plus importants!), mais vous aurez auparavant de nouveaux paramètres à dompter. Vous devrez aussi comprendre qu'il ne s'agit ici que de simuler les aires lumineuses (seules la radiosité ou l'illumination globale permettant de restituer ce phénomène), et que la luminosité générale de la scène est maintenue constante, ainsi que le montrerait une comparaison directe entre deux scènes, l'une avec une lumière ponctuelle standard, l'autre avec une aire lumineuse.
En fait, les aires lumineuses sont simulées grâce à l'astuce suivante: une grille est définie, et à chaque point de cette grille est placée une source lumineuse du type souhaité (ponctuelle, spot, etc.) A cause de cette astuce et du maillage plus ou moins serré de la grille, les aires lumineuses fonctionnent généralement mieux lorsqu'elles sont situées à une certaine distance du sujet à éclairer. Pour vous en persuader, vous pouvez prendre la scène d'exemple avec les paramètres de placement x = 1, y = 3 et z = 1, puis comparer avec une autre image obtenue avec x = 10, y = 30 et z = 10. Vous devriez observer que les ombres, projetées par les mêmes objets et le même type de lumière, sont plus douces.
Ceci admis, il ne nous reste plus qu'à découvrir l'utilisation des paramètres régissant le comportement des aires lumineuses:

Axis 1, Axis 2: comme pour tous les plans, deux vecteurs sont suffisants pour définir la grille. Dans ces champs, vous pouvez définir les coordonnées de chaque vecteur, vous permettant de faire pivoter la grille selon n'importe quelle direction. La plupart du temps, la grille est définie de façon verticale pour simuler la lumière émanant d'un poste de télévision ou d'une fenêtre, ou horizontalement pour figurer la lumière provenant du ciel. Les normes des vecteurs définissent les deux dimensions externes de la grille, saisir des valeurs différentes de 1.0 est donc la plupart du temps indispensable si vous êtes pointilleux.
Size 1, Size 2: ces champs vous permettent de définir le nombre de subdivisions de la grille dans les deux directions locales définies précédement par les vecteurs Axis 1 et 2. Bien sûr, plus ces valeurs sont élevées, et plus de sources de lumière seront mises en place au sein de la grille, avec deux conséquences immédiates: les ombres seront plus diffuses, et les temps de rendu plus longs. C'est à vous de faire le choix entre le réalisme et le temps de rendu de vos oeuvres, mais ne laissez jamais des considérations techniques freiner votre créativité: dans la plupart des cas, il est toujours avantageux de travailler avec une simple lumière ponctuelle, et de n'activer l'option Area Light (avec des valeurs élevées de Size) qu'au moment du rendu final de votre scène. Les mises au point seront, ainsi, moins fastidieuses.
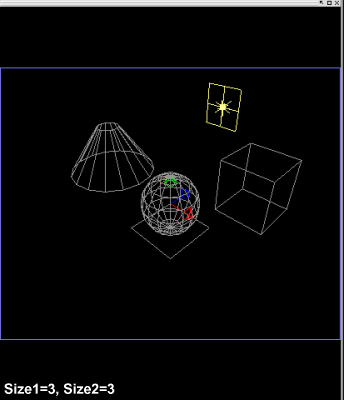


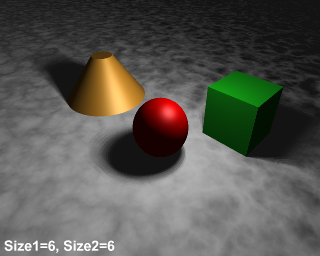
Adaptive: ce paramètre est un raccourci interne au moteur de rendu pour accélérer les calculs, mais il résulte en des ombres un peu plus approximatives (notez bien que la plupart du temps, cela ne vous dérangera pas car vous ne verriez aucune différence). Plus cette valeur est basse, plus les calculs seront rapides, mais moins les ombres portées seront rigoureuses (je vous rassure, elles vous paraîtront toujours réalistes ;o) c'est juste le modèle de calcul qui simplifie les choses). Au contraire, plus la valeur sera élevée, plus le rendu sera long à obtenir mais l'ombre suivra un modèle d'autant plus rigoureux. Démarrer avec une valeur de 1 est toujours une bonne base, vous pouvez librement augmenter cette valeur, pour peu que vous déceliez une différence ou que vous soyiez un puriste. Si le temps n'est pas une contrainte, ou si vous avez un processeur surgonflé, vous pouvez décider de démarrer immédiatement avec une valeur de 5 ou plus.
Jitter: les sources lumineuses simulant l'aire lumineuse sont espacées régulièrement pour se conformer aux subdivisions de la grille, mais celles-ci sont trop régulières pour sembler naturelles, dans la plupart des cas, lorsque l'aire lumineuse est proche de la cible de l'éclairage. Activer Jitter donne un peu d'irrégularité au placement des lampes. A cause du caractère aléatoire induit par ce procédé, vous n'obtiendrez jamais deux rendus exactement identiques, quoi qu'ils puissent être très proches.


Bien sûr, à cause de la dispersion des ombres lorsque l'option Jitter est activée, celle-ci fonctionne mieux avec des valeurs élevées de Size1 et Size2, ainsi qu'en témoigne l'exemple suivant:
