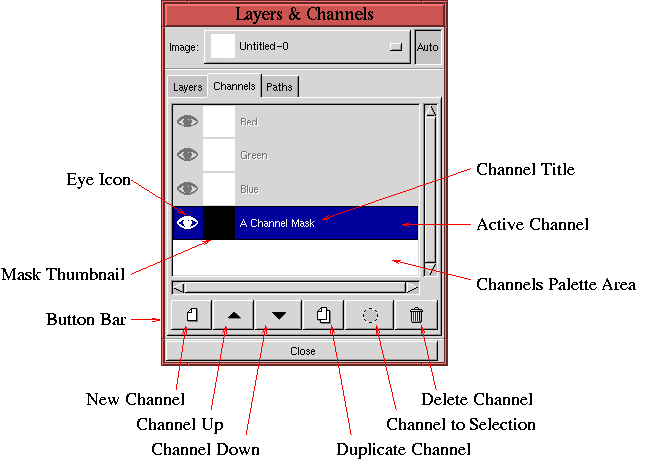 |





Un Masque de canal est un Calque spécial en niveaux de gris de seulement 8 bits de profondeur et qui est utilisé pour enregistrer et éditer des sélections. Cette section décrit la Boîte de dialogue de Canaux, comment sauvegarder des sélections dans des Masques de Canal, comment convertir des Masques de canal en sélections, et les autres fonctions de GIMP utilisées pour organiser des Masques et travailler sur eux.
De même qu'une image peut avoir un nombre quelconque de
calques, elle peut également avoir n'importe quel nombre de
Masques de canal. Ainsi, par analogie avec la boîte de dialogue
de Calques, la Boîte de dialogue Canaux est l'outil pour
organiser et travailler avec des Canaux. La Boîte de dialogue
Canaux est obtenue en tapant C-l dans la fenêtre
d'image et en cliquant sur l'onglet de Canaux dans la fenêtre
résultante Calques & Canaux. La Figure 4.1
Le dispositif le plus important de la Boîte de dialogue de Canaux est la Palette de Canaux. Cette région de la Boîte de dialogue se compose des bandes horizontales où les trois entrées principales sont toujours les Canaux rouge, vert, et bleu de l'image, déjà décrites dans la Section 2.2.1. Le reste des bandes sont des Masques de canal. La Figure 4.1 montre un Masque de canal simple. La bande de Masque de canal affiche une image vignette du contenu du Masque, et la zone à la gauche de la vignette contient une icône d'Oeil. De façon analogue aux bandes de Calques dans la Boîte de dialogue de Calques, la visibilité du graphisme d'Oeil pour des bandes de canal peut être basculée en marche et en arrêt, rendant le Masque de canal visible ou invisible dans la fenêtre d'image.
À la droite de la vignette se trouve la zone de Titre du Canal. Sur la Figure 4.1 le canal est nommé un Masque de Canal. Le titre peut être changé en double-cliquant dans la région de titre de Canal. Ceci évoque une boîte de dialogue où le nouveau titre peut être écrit.
La bande de canal sur la Figure 4.1 est mise en sur brillance dans le bleu, indiquant que c'est le canal actif. Un Masque de canal est rendu actif en cliquant sur sa zone de vignette ou de titre. Seul un Masque de canal simple peut être en activité à la fois, et, quand un Masque de canal est en activité, aucun des calques d'image ne peut être en activité. Puisque les outils de GIMP qui sont appliqués dans la fenêtre d'image sont effectivement appliqués au Calque actif ou au canal actif , ceci peut parfois être une source de confusion. Après avoir travaillé à un Masque de canal, pour travailler sur un Calque il est nécessaire de commuter explicitement sur les calques dans la Boîte de dialogue et de rendre le Calque actif.
Les éléments restants de la Boîte de dialogue de Canaux sont le menu Canaux et la barre de boutons. Ceux-ci sont décrits en détails sous peu.
Une des premières utilisations que vous ferez des Masques de canal consiste à sauvegarder des sélections. Pourquoi devriez-vous sauvegarder une sélection dans un canal? Il y a beaucoup de raisons. La première est que sauvegarder la sélection protège votre travail, qui est particulièrement important si vous faites une sélection impliquée et difficile. En second lieu, il vous permet de faire vos sélections dans les parties. Ceci aide à diviser et simplifier le travail. Troisièmement, il vous permet de réutiliser une sélection pour plusieurs buts. C'est utile pour tous les tris des opérations de Rendu, telles que faire des Ombres Portées (Drop Shadow), des Éclairages, et des textures spéciales (par exemple, voir la Section 8.5). Quatrièmement, il vous permet de raffiner vos sélections selon des voies qui autrement seraient impossibles. En conclusion, beaucoup d'effets spéciaux peuvent avoir à utiliser des plug-ins de filtre sur des Masques. Comme vous pouvez voir, sauvegarder une sélection à un Masque de canal a vraiment une quantité très large d'avantages.
Après la fabrication d'une sélection avec n'importe
lequel de ces outils décrits au chapitre 3, nous pouvons
sauvegarder la sélection dans un Masque de canal en utilisant
la fonction Enregistrer dans Canal ,
que l'on trouve dans le menu Image:Sélection. La
Figure 4.2(a)
Après l'utilisation de Enregistrer dans Canal , le focus actif passe de la Boîte de dialogue de Calques au canal nouvellement créé dans la Boîte de dialogue de Canaux. Néanmoins, la sélection dans la fenêtre d'image demeure active. Ceci a plusieurs conséquences importantes. D'abord, puisque le nouveau canal est en activité, toutes les exécutions de filtrage ou peinture suivantes sont appliquées seulement à ce canal. En outre, puisque la sélection initiale est encore en activité, les seules parties du nouveau canal qui peuvent être affectées sont celles à l'intérieur de la zone de sélection. Par exemple, l'essai de peindre en dehors de la sélection n'aura absolument aucun effet.
Ainsi, si l'objectif est de travailler sur le canal nouvellement créé, la sélection doit être annulée par l'introduction au clavier de C-S-a dans la fenêtre d'image, et le canal doit être rendu visible en basculant sur son icône d'Oeil dans la Boîte de dialogue de Canaux. Si l'objectif est de sauvegarder la sélection en tant que canal et de passer à d'autres opérations d'image, la sélection doit être annulée, et le calque approprié dans la Boîte de dialogue de Calques doit être rendu actif.
La visibilité d'un Masque de canal peut être
basculée en fonction ou hors fonction en cliquant sur son
graphisme d'Oeil. Regardant encore la Figure 4.2(b), le graphisme
d'Oeil n'est pas visible. Le basculer en fonction, comme
représenté sur la Figure 4.3(b), et basculer hors
fonction la visibilité du calque d'image produit le
résultat représenté sur la Figure 4.3(a).
Si le graphisme d'Oeil du Calque d'image est re-basculé en
fonction [position on], comme représenté sur la
Figure 4.4(b),
la vue résultante dans la fenêtre d'image est la
Figure 4.4(a).
Le Calque d'image peut maintenant être vu par le Masque de canal. Les parties de l'image correspondant à la région blanche du Masque apparaissent clairement, mais les parties dans la région noire semblent couvertes par un film foncé et semi-transparent. Ceci démontre pourquoi ces Canaux s'appellent les Masques; ils permettent aux parties choisies de l'image d'être clairement vues tandis qu'ils `` masquent hors de la vue ''les parties non sélectionnées.
Pouvoir voir l'image par les parties légères(film ou filigrane) du Masque de canal, comme illustré sur la Figure 4.4(a), permet d'éditer le Masque selon les caractéristiques de l'image en dessous de lui. De cette façon, le Masque de canal est comme un morceau de papier-calque numérique placé au-dessus de l'image.
Double-cliquer dans la zone de titre de Masque de canal invoque les
options de dialogue de Canal, Options de Canal représentées
sur la Figure 4.5(b).
Cette boîte de dialogue permet à trois attributs de Masque d'être placés: le nom de Canal, l'opacité de remplissage, et la couleur de Masque. Le réglage du nom est explicite, mais les deux autres attributs méritent une certaine discussion.
La glissière d'Opacité de remplissage place le degré auquel le Calque d'image est visible par les parties légères (filigrane) du Masque. Les unités de la glissière sont en pourcentage ainsi si l'opacité est placée à 100, les seules parties de l'image qui sont visibles sont celles qui correspondent à la partie blanche du Masque, et les parties de l'image correspondant aux parties noires du Masque ne peuvent pas être vues. Alternativement, si l'opacité est placée à 0, le Calque d'image est complètement visible, et le Masque ne peut pas être vu. Une configuration intermédiaire d'opacité permet aux régions masquées-hors de l'image d'être vues par la partie noire du Masque. L'ajustement de la glissière d'Opacité de remplissage permet à un niveau de fonctionnement optimum d'être choisi pour le Masque .
Si certains des Pixels d'image vus derrière la semi-opacité du Masque sont foncés, il sera difficile de voir les détails de ces Pixels. Ceci peut réduire votre capacité à rendre utile l'édition du Masque, indépendamment de la configuration de la glissière d'Opacité de remplissage. C'est pourquoi la couleur du Masque peut être changée. Changer la couleur du Masque se fait en cliquant dans la boîte de couleur de la Boîte de dialogue d'Options de Canal. Ceci invoque la Boîte de dialogue de Sélection des Couleurs, dont n'importe quelle couleur peut être choisie. Un bon choix, naturellement, est une couleur qui se différencie bien avec les Pixels du Calque d'image. Refermer la Boîte de dialogue de Sélection des Couleurs change la couleur dans le rectangle de couleur d'Options de Canal. Refermer la Boîte de dialogue d'Options de Canal fait apparaître cette couleur au niveau choisi d'opacité dans la fenêtre d'image. Ceci est montré sur la Figure 4.5(a), où un rouge 50%-transparent a été choisi pour la couleur de Masque.
La Boîte de dialogue Canaux, comme la Boîte de
dialogue Calques , a un menu caché qui peut être
affiché en cliquant-droit dans la zone de titre de la palette
de Canaux. Ce menu est montré sur la Figure 4.6(b).
Les fonctions restantes dans le menu Canaux : Ajouter à Sélection, Soustraire de la Sélection, et Intersection avec la Sélection sont décrites dans la section suivante.
La Section 3.2 décrit comment des sélections peuvent être combinées; des sélections peuvent être ajoutées, soustraites, et intersectées. Ces opérations sont utiles parce qu'elles permettent aux résultats de différents outils de sélection d'être combinés et parce qu'elles permettent également au travail d'être exécuté incrémentalement. Ceci peut être particulièrement important lors de la sélection d'une grande image ou au moment où de réaliser une sélection compliquée.
Des Masques de Canal peuvent également être
combinés. Ceci est fait en convertissant les Masques en
sélections et puis en sauvegardant le résultat
combiné de nouveau vers un Masque. La Figure 4.7
Après avoir activé le canal nommé
Fish/poissons comme canal actif, il est converti en sélection
en cliquant sur le bouton Canal vers Sélection
(représenté par le graphisme de cercle en
pointillé) dans la barre de bouton. Le canal actif peut
être vu sur la Figure 4.8(b).
La Figure 4.8(a) montre la sélection résultante dans la fenêtre d'image. Notez qu'il n'était pas nécessaire ni utile de basculer sur la visibilité du Masque de canal pour faire ceci.
Une opération semblable est exécutée avec le
Masque de canal nommé Fish/Poissons. Le Masque est rendu actif
et puis converti en sélection. Normalement la conversion d'un
Masque en sélection se substitue à n'importe quelle
sélection déjà active dans la fenêtre
d'image. Cependant, la sélection représentée par
le Masque peut également être ajoutée à la
sélection active. Ceci est accompli en sélectionnant la
fonction Ajouter à Sélection du menu Canaux, représenté sur la
Figure 4.6(b). La
fonction Ajouter à Sélection peut
également être appelée par Shift(Maj)+cliquant le
bouton Canal vers Sélection dans la barre de
boutons. Le résultat Ajouter à Sélection
est montré sur la Figure 4.9(a),
Deux autres modes de combinaison sont également disponibles dans le menu Canaux. Ce sont la Soustraire de la Sélection et l'Intersection avec Sélection. Ceux-ci peuvent tous les deux être utilisés via le bouton Canal vers Sélection dans la barre de boutons. Contrôle+cliquer le bouton produit une soustraction et Contrôle+Shift+cliquer produit une intersection.
L'étape finale pour obtenir un Masque de canal de la
sélection combinée est exécutée par
l'utilisation de Enregistrer dans Canal du menu
Image:Sélection. Le procédé est
illustré sur la Figure 4.10.
Les sélections partielles de Pixels sont particulièrement importantes aux bords de sélection parce qu'elles permettent à la sélection de se mélanger plus harmonieusement avec d'autres Calques d'image. Le sujet de la sélection partielle de Pixel a déjà été discuté dans une certaine mesure dans la Section 3.1.2, qui a présenté les concepts d'anticrénelage et lissage/feathering.
Un dispositif puissant des Masques est qu'ils fournissent une voie facile de créer et travailler avec les sélections partielles de Pixel. Comme cela a été déjà exposé, un Pixel blanc dans un Masque de canal représente un Pixel entièrement sélectionné dans la fenêtre d'image, un Pixel noir entièrement non sélectionné, et un Pixel gris partiellement sélectionné. Ainsi, les Masques de canal tiennent compte des Pixel partiellement sélectionné, et, d'ailleurs, fournissent un cadre sur lequel n'importe lequel des filtres et des fonctions de GIMP peut être appliqué. Ceci fait des Masques de canal un support particulièrement flexible et souple pour travailler avec des sélections partielles. Quelques exemples d'utilisation des filtres de GIMP sur des Masques sont illustrés dans la Section 4.3.5.




